CODESYS Anwendung - PMX als CAN - Master mit CAN sensor(Zila)
Dies ist eine Anleitung zum Erstellen einer CODESYS Anwendungen auf PMX. Grundlegende Erfahrungen mit CODESYS werden vorausgesetzt. Erfahrene Benutzer können davon gerne abweichen. Weitere Hilfen gibt es mit den Beispielen, die beim Importieren des PMX-Packages standardmäßig auf dem Desktop installiert werden, und der Online-Hilfe des Packages.
Die erforderlichen Dateien befinden sich auf der CD „PMX CODESYS“, die mit jedem PMX das CODESYS enthält mitgeliefert wird oder von der Supportseite von hbm.com heruntergeladen werden kann.
In diesem Beispiel wird PMX als CAN-Master eingesetzt und die Messwerte (Feuchte und Temperatur) über die CANopen Schnittstelle des PMX von einem CAN-Sensor(Zila) eingelesen. In Codesys wird eine WebVisualisierung erstellt um die Messwerte grafisch anzuzeigen. Die Messwerte (Feuchte und Temperatur) wegen dann zusätzlich im PMX als Berechnungskanal ausgegeben.
Codesys Projekt erstellen
- Codesys Entwicklungsumgebung öffnen.
- Unter „Basic Operations“ die Schaltfläche
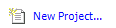 wählen, einen Namen für das Projekt angeben eingeben und mit „OK“ bestätigen.
wählen, einen Namen für das Projekt angeben eingeben und mit „OK“ bestätigen.
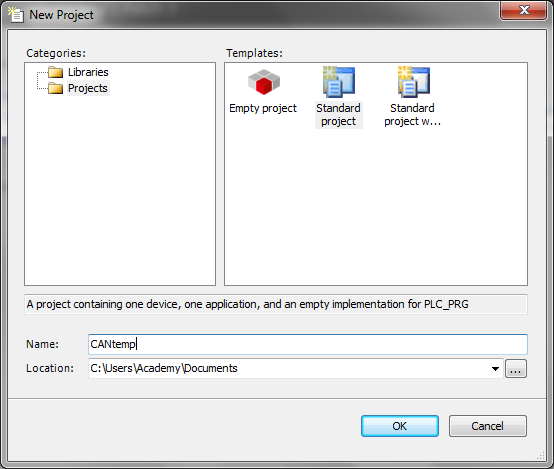
Im Fenster „Standardprojekt“ das sich anschließend öffnet unter Device das PMX System auswählen.
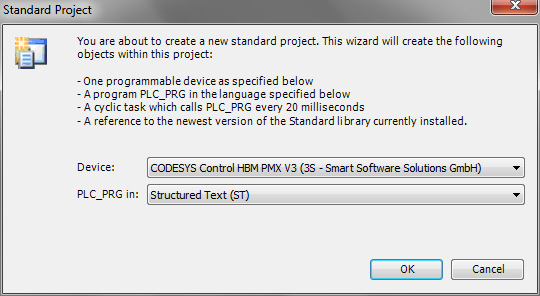
Die Auswahl führt zu folgendem Übersichtsbildschirm
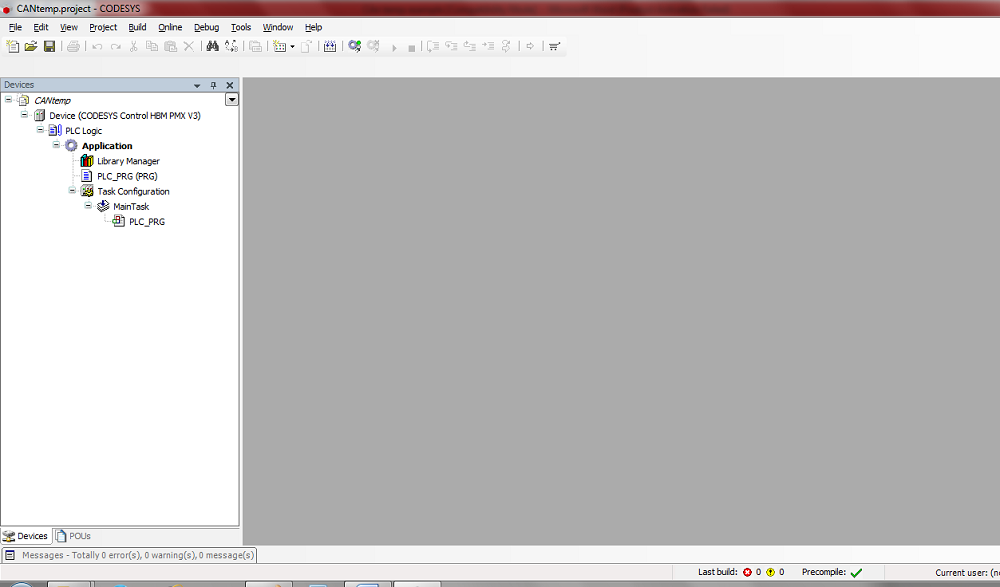
CANbus und CANopen_Manager hinzufügen
Rechtsklick auf „Device (CODESYS Control HBM PMX V3)“ und Auswahl von „Gerät anhängen“ um den CANbus auszuwählen. Der CANbus erscheint dann in der Übersicht.
Rechtsklick auf den „CANbus“ in der Übersicht und erneut die Schaltfläche „Gerät anhängen“ wählen, um den CANopen_Manager auszuwählen. Dieser erscheint anschließend ebenfalls in der Übersicht.
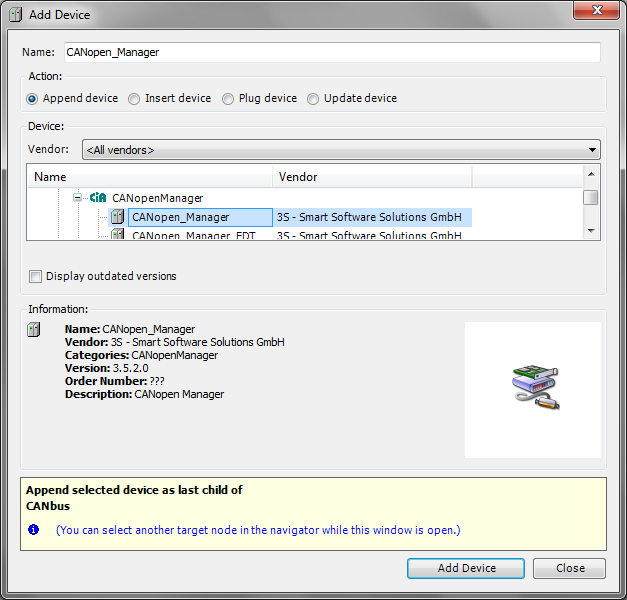
Die Übersicht sieht nun wie folgt aus
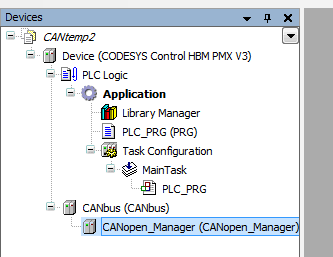
CAN Sensor (Zila Sensor) installieren
- Im Menü „Tools“ auswählen

und „Gerät installieren“ auswählen.
- Die Quelle der Electronic Data Sheet Datei (hier: KASCAN30.eds von z.B. USB-Stick) wählen (Dateiformat beachten *.eds) und die Datei öffen. Es folgt folgendes Fenster als Bestätigung der Installation.
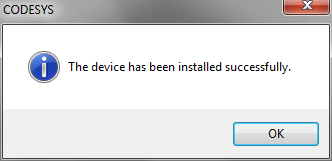
Gateway aktivieren
- Doppelklick auf „Device (CODESYS Control HBM PMX V3)“. Im rechten Fenster öffnet sich ein Menü zur Auswahl eines Gateways.
- Durch „Gateway hinzufügen“ kann ein Gateway hinzugefügt werden.
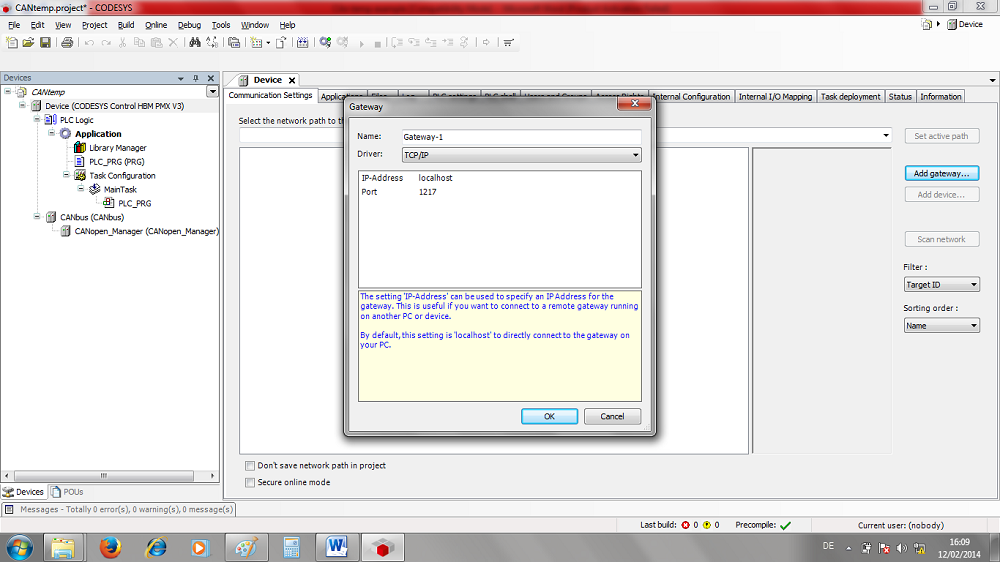
- Durch Doppelklick auf den Pfad oder durch die Schalfläche „Aktiven Pfad setzen“ kann das Gateway aktiv gesetzt werden. Das Gateway erscheint fett gedruckt und mit dem Anhang (aktiv)

CAN Sensor hinzufügen und einrichten
Rechtsklick auf den CANopen_Manager und Auswahl von „Geräte suchen“. Im Beispiel mit Zila Sensor erscheint folgendes Fenster. Schaltfläche „Ins Projekt kopieren” wählen.

Der Sensor erscheint in der Übersicht links

Im Reiter CANbus (Doppelklick auf CANbus) die korrekte Baudrate auswählen (hier: 100 000)

Doppelklick auf den Sensor (hier: KS_CAN_03). Im Reiter CANopen I/O Abbild werden die Input Kanäle angezeigt.

Variablen deklarieren und auf I/O Abbild mappen
Unter „PLC_PRG“ die gewünschten Variablen deklarieren. (hier: temp und hum)

Die Variablen können nun im CANopen I/O Abbildauf die internen Kanäle gemappt werden. Dazu in der Spalte Variable, die unten dargestellte Schaltfläche betätigen 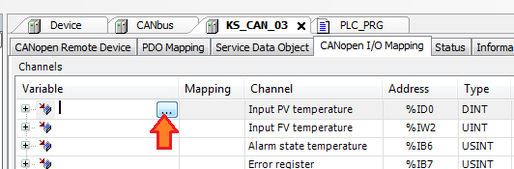
und die deklarierte Variable auswählen. Den Vorgang für alle Variablen wiederholen.

BEACHTE: In der Übersicht die Checkbox „Variablen immer aktualisieren“ setzen! (siehe unten rechts)

Erster Login-Test
Mit Einloggen kann das Programm getestet werden.
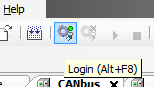
Die Übersicht sollte dann wie folgt aussehen.
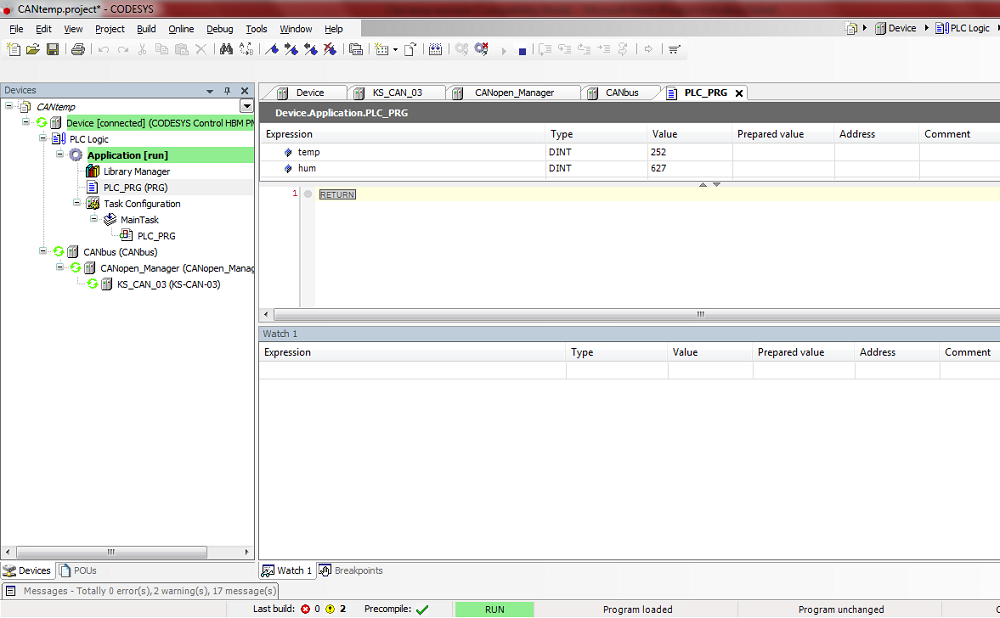
Main Task schreiben
Im „PLC_PRG“ können jetzt die Real Variablen deklariert und im Anschluss verwendet werden. (hier: tempf und humf)
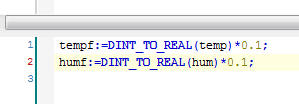

Doppelklick auf „Device (Codesys Control HBM PMX V3)“ und unter dem Reiter „Internal I/O Abbild“ die entsprechenden Kanäle wählen (hier Codesys Output 1 und 2).
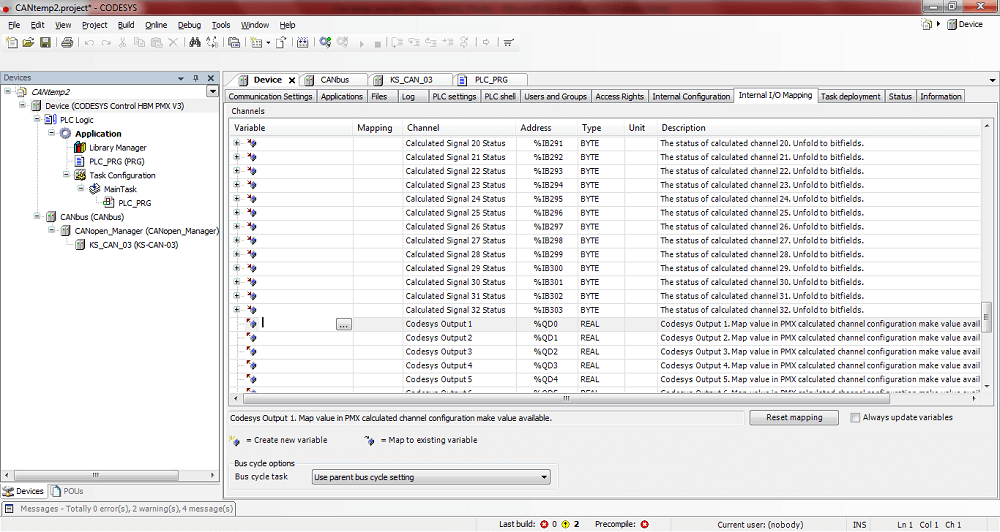
Anschließend die Variablen wählen.
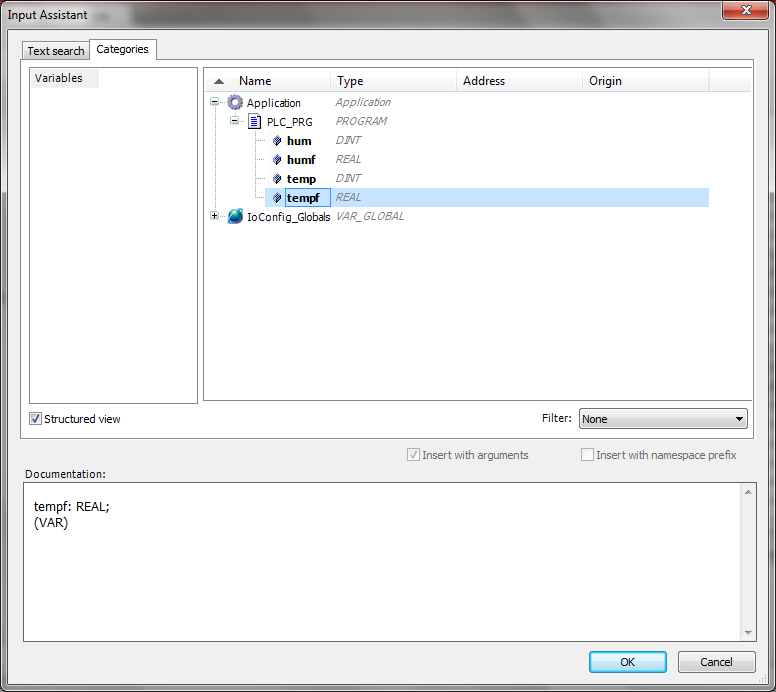
BEACHTE: Auch hier die Checkbox „Variablen immer aktualisieren“ setzen!
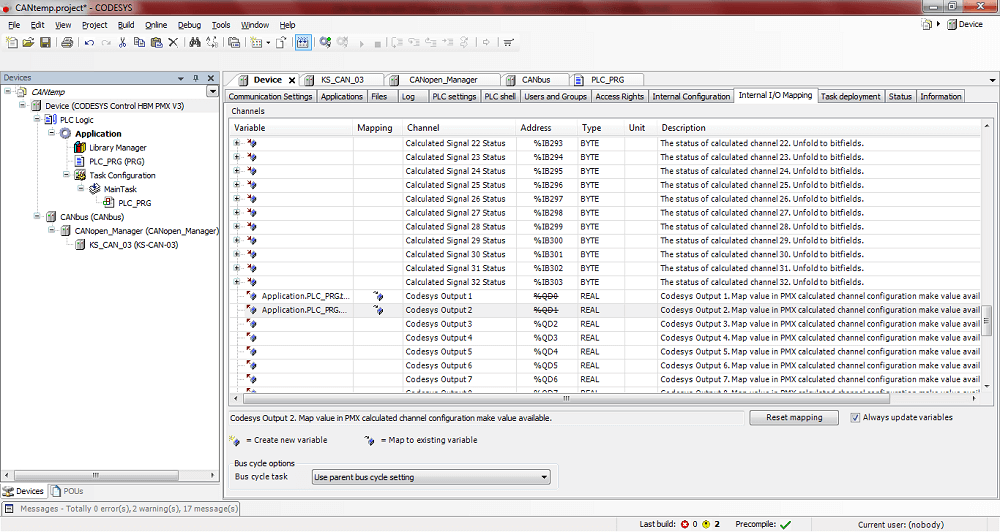
Nach einem Einloggen müsste sich folgende Übersicht ergeben.
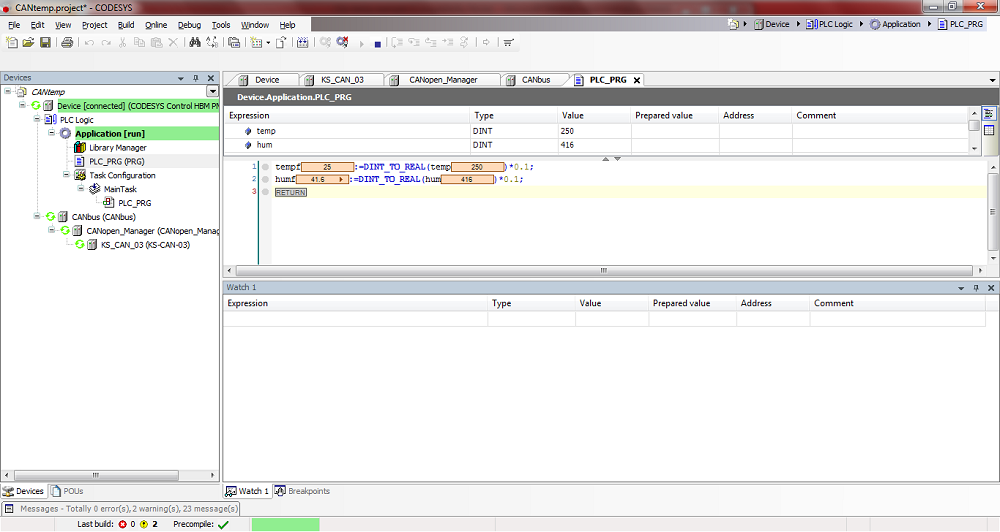
PMX System im Browser einrichten
PMX im Browser aufrufen mit: pmx/„Administrator User Level“ wählen und einen „Berechneten Kanal“ auswählen

Durch drücken der + Schaltfläche einen Funktionstyp auswählen (hier: Verbindung mit delay)
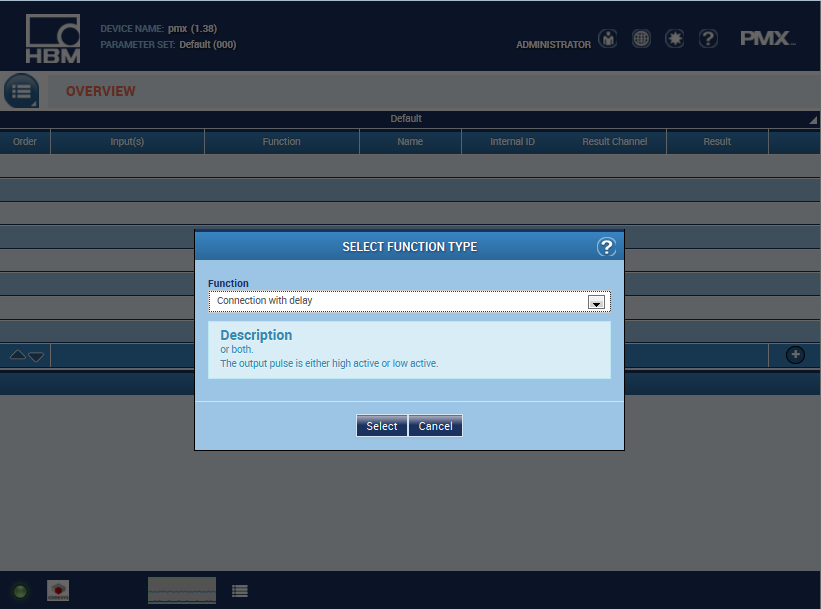
Auswahl des Ein-und Ausgangs
Eingang = z.B. CPU Kanal 1;
Ausgang = z.B. Berechneter Kanal 1.
Weiterhin kann ein Name und eine Einheit bestimmt werden.
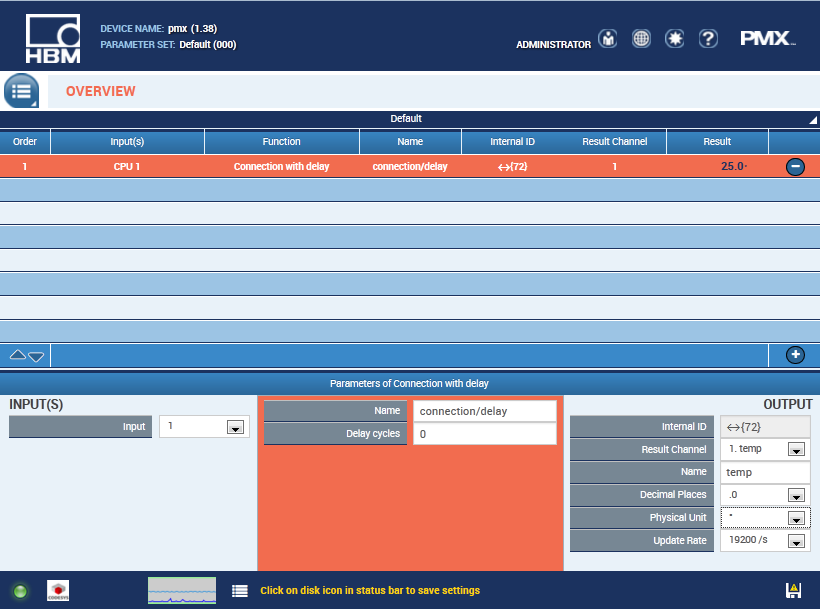
Den Vorgang für weitere Variablen wiederholen
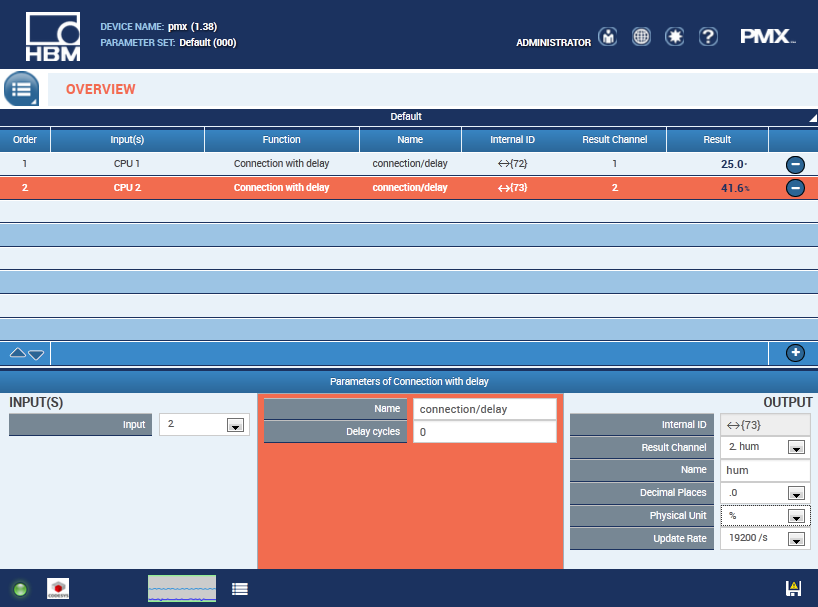
In der Übersicht werden die Werte auf den Berechneten Kanälen angezeigt.
Visualisierung in Codesys und dem Webbrowser
Rechtsklick auf Application um über „Objekt einfügen“ eine „Visualisierung“ hinzuzufügen.
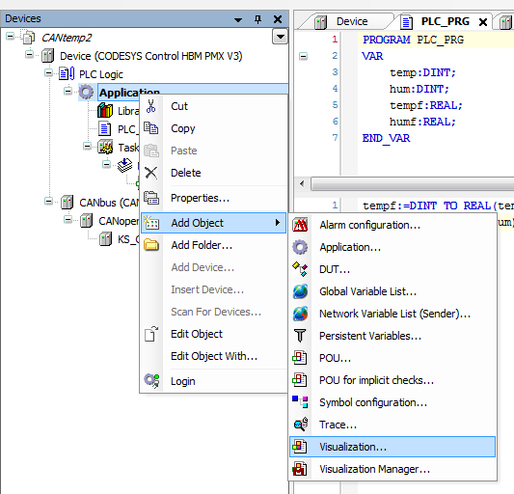
Es öffnet sich folgendes Fenster
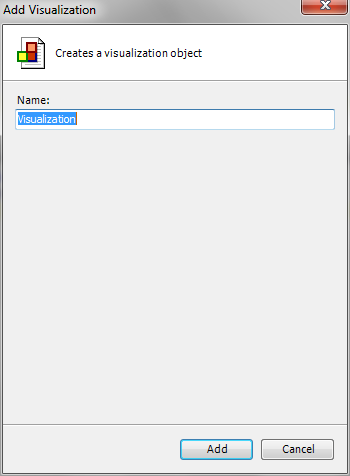
Über die Toolbox ganz rechts am Bildschirm können Elemente hinzugefügt werden. Spezielle Steuerelemente -Trace – fügt ein Koordinatensystem hinzu.
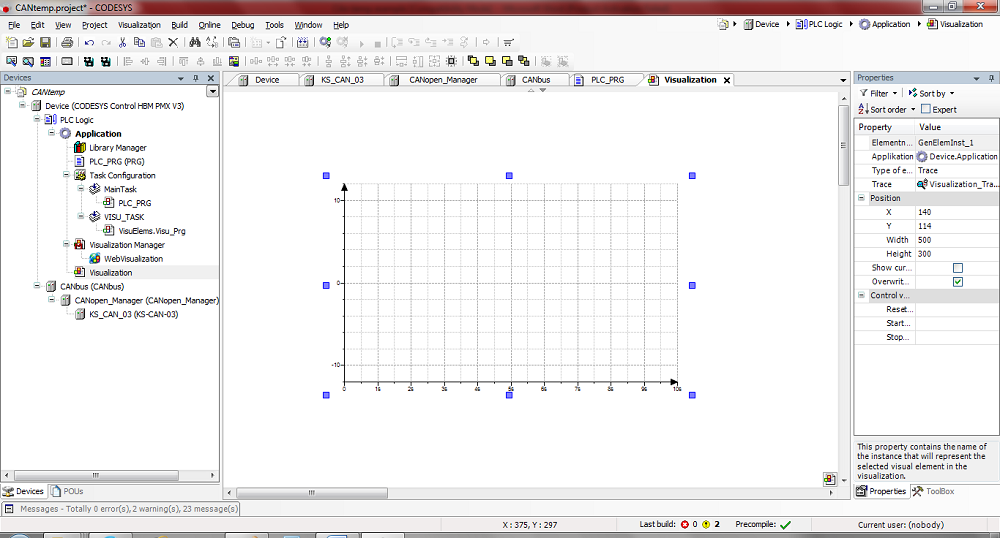
Rechteck ⇒ fügt ein Rechteck hinzu in dem eine Variable dargestellt werden kann. Dieses muss benannt werden (hier: Text= temp%F) und die Variablen müssen unter „Textvariablen“ zugewiesen werden (hier: Textvariable= tempf).
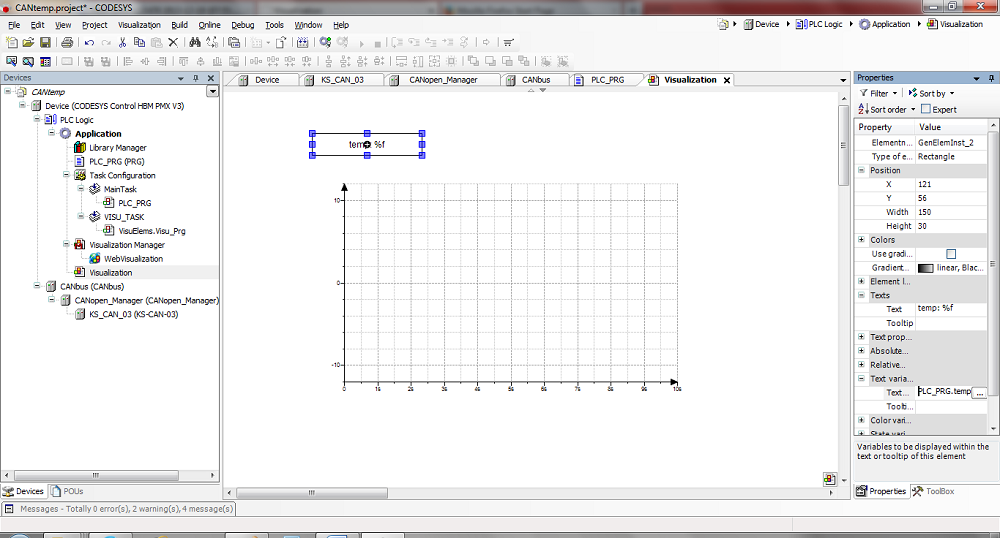
Rechtsklick auf das Koordinatensystem und „Trace konfigurieren“ auswählen.
Unter Task: „VISU_TASK“ auswählen.
Weiterhin mit „Variable hinzufügen“ die Variablen die visualisiert werden sollen auswählen.
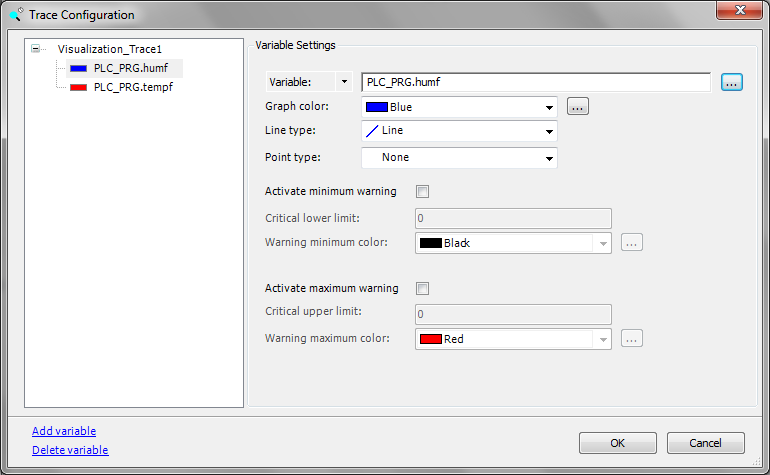
Die Visualisierung kann nun in Codesys und über den Browser angezeigt werden.
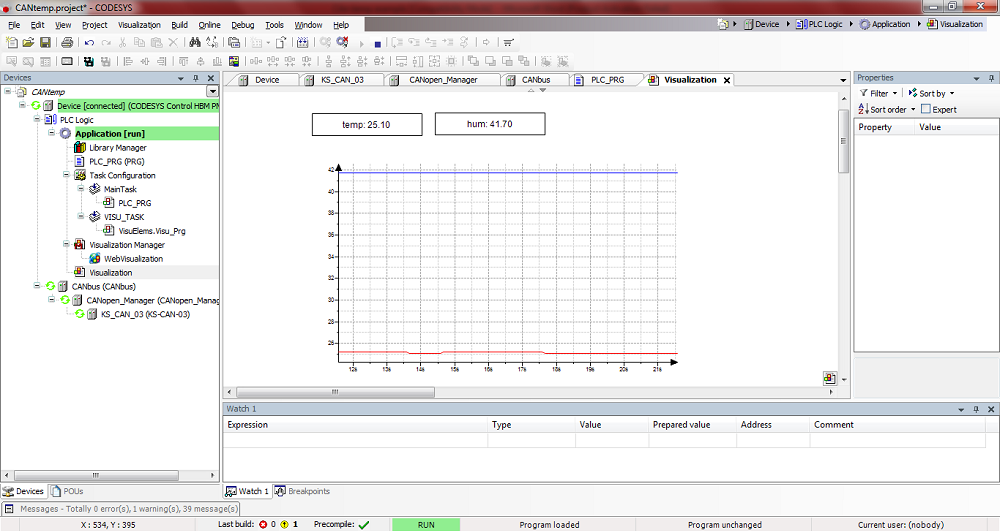
Um die Visualisierung im Browser aufzurufen, muss das Codesys Icon unten links im Browser angeklickt werden. Es öffnet sich ein Tab mit der Visualisierung.
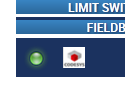
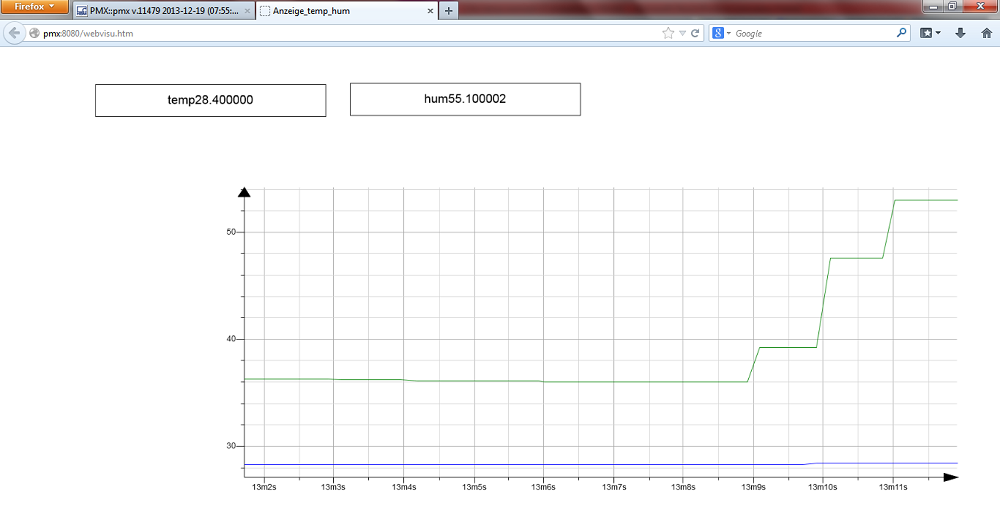
TIPP
Weitere Informationen und Hilfen zur Codesys-Programmerstellung erhalten Sie in der Online-Hilfe von Codesys, im Internet oder im Codesys-Chat Codesys chat room.
Nutzen Sie vorhandenes Wissen und Erfahrung im Codesys-Store. Dort finden Sie viele Programm- und Lösungsbeispiele zu unterschiedlichsten Aufgabenstellungen.
Rechtlicher Hinweis
Diese Beispiele dienen lediglich der Veranschaulichung. Sie unterliegen keinen Gewährleistung oder Haftungsansprüchen.