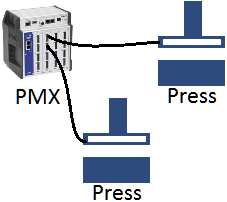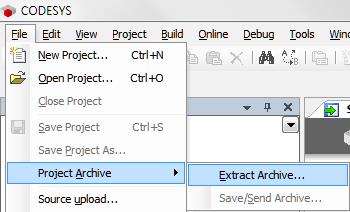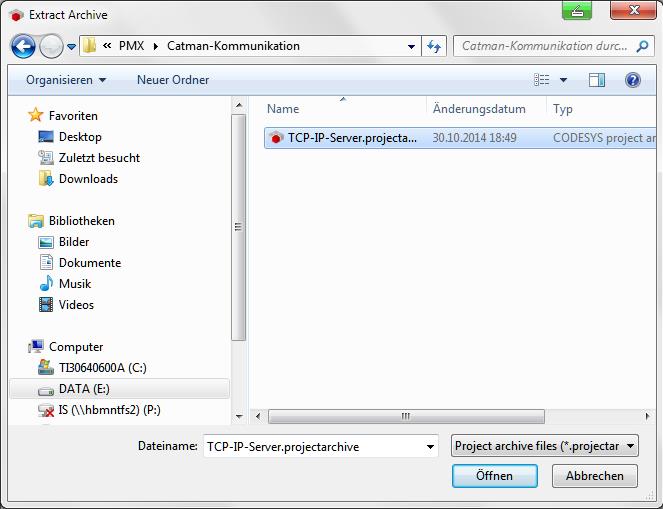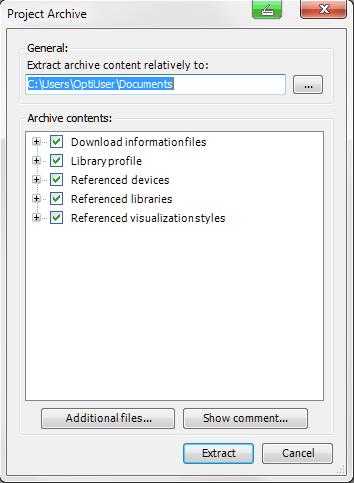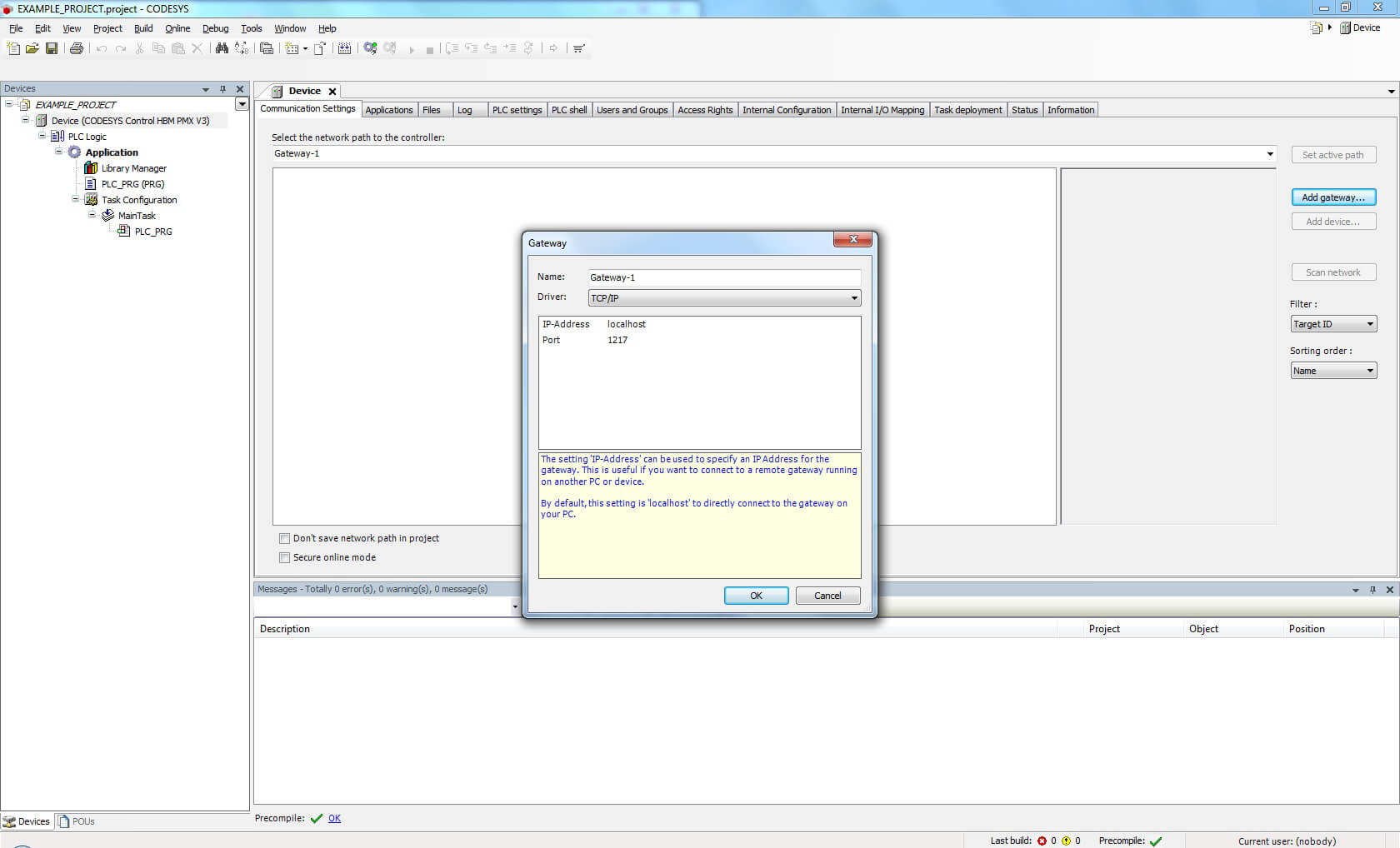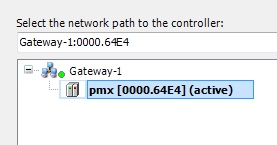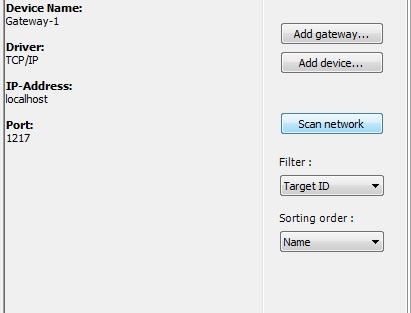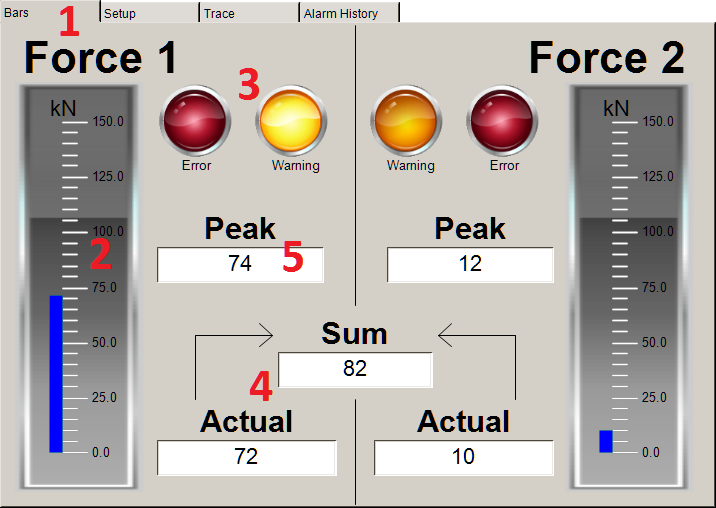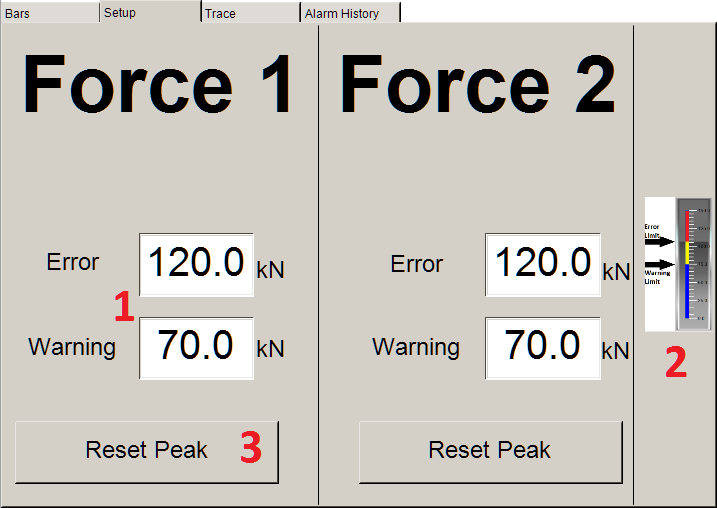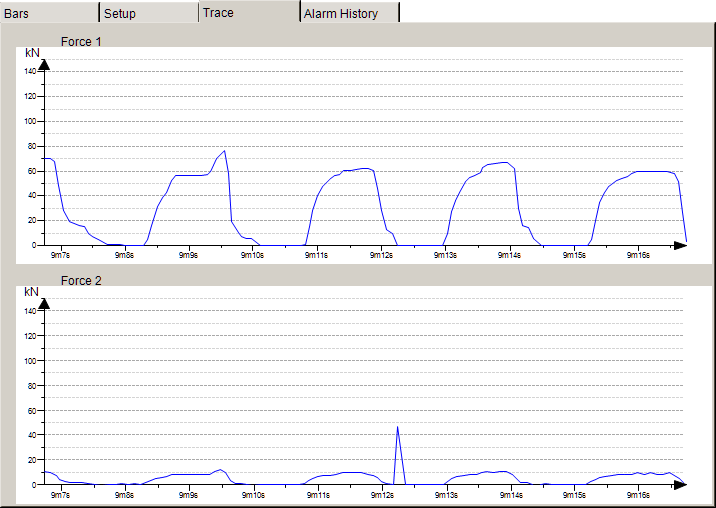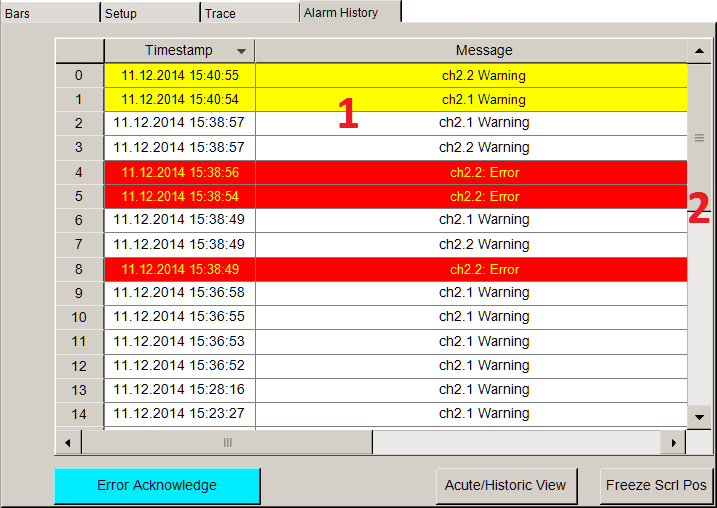Diese Anleitung beschreibt das Erstellen einer CODESYS-Anwendungen auf PMX. Grundlegende Erfahrungen mit CODESYS werden vorausgesetzt. Erfahrene Benutzer können davon gerne abweichen.
Weitere Hilfen gibt es mit den Beispielen, die beim Importieren des PMX-Pakets standardmäßig auf dem Desktop installiert werden, und der Online-Hilfe des Pakets.
Die erforderlichen Dateien befinden sich auf der CD „PMX CODESYS“, die mit jedem PMX, das CODESYS enthält, mitgeliefert wird oder von der Supportseite von hbm.com heruntergeladen werden kann.
In diesem Beispiel wird PMX zur Pressenüberwachung eingesetzt. In der dazu eingesetzten Visualisierung kann zwischen verschiedenen Ansichten hin- und hergeschaltet werden. Auf der Hauptseite werden die aktuell gemessenen Kräfte in einem Balkendiagramm angezeigt.
Die Grenzwerte, deren Überschreitung entweder eine Warnung oder eine Fehlermeldung auslöst, können auf einer weiteren Seite eingerichtet werden.
Des Weiteren werden die Signalverläufe (Traces) der beiden Kräfte auf einer dritten Seite aufgezeichnet. Auf einer Alarmseite werden die Grenzwertüberschreitungen nochmals tabellarisch und mit Zeitstempel festgehalten.