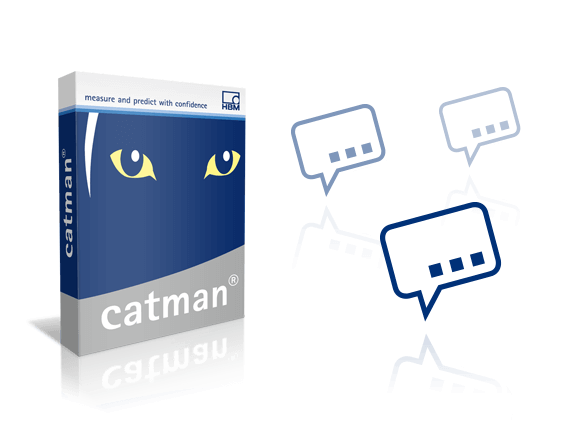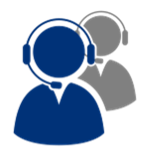Al igual que ocurre con los canales de cálculo, se puede crear un conjunto de datos que contenga datos tabulares introducidos por el propio usuario. Para ello, pulse el botón Data series en el módulo de cálculo (pestaña Computations) e introduzca los datos en la tabla. Pulse Create computation para agregar el nuevo conjunto de datos al proyecto. Ese conjunto de datos puede representarse gráficamente, puede emplearse para realizar otros cálculos o puede exportarse como cualquier otro canal o cualquier otro cálculo.
En lugar de teclear los datos, se puede llenar la tabla con datos medidos de un canal. Para ello, marque el canal y pulse Copy from DAQ channel. En contraste con los datos originales del canal, que nunca pueden modificarse, estos datos tabulares sí pueden editarse; por ejemplo, para eliminar valores atípicos.
Como tercera opción, también se pueden generar datos tabulares utilizando una función f(x), por ejemplo, 0.8+0.5*x-0.0032*x^2. En este caso, se puede crear adicionalmente un conjunto de datos con los valores del eje de abscisas (0, dx, 2*dx, 3*dx...). Esto resulta útil para representar las funciones con respecto a x.