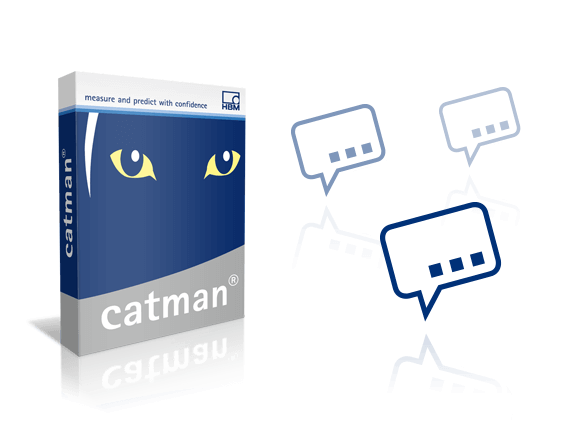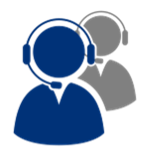I nomi di canali che contengono parentesi vengono troncati (nella posizione della parentesi) dopo aver salvato i dati. Nei nomi dei canali non è consentito utilizzare le virgolette ("), la virgola (,), i due punti (:) o la tilde (~). Per i nomi dei canali, sono inoltre valide le seguenti regole:
- Devono contenere almeno una lettera, non è consentita una sequenza di soli numeri
- Non possono essere costituiti da 'c' e un numero (es. 'c1', 'C2', ecc.)
- Non possono essere identici al nome di una funzione matematica interna: nomi come 'deriv', 'mod', 'integral' ecc. non sono consentiti
In teoria, il nome di un canale può contenere un numero qualsiasi di spazi. Consigliamo, tuttavia, di non utilizzare spazi, ma piuttosto il sottotratto '_' . Un nome canale che contiene spazi potrebbe causare dei problemi se deve essere utilizzato in un calcolo. In caso di problemi con i canali di calcolo, il sistema visualizza una notifica relativa a un potenziale problema con i nomi dei canali.
Per i nomi dei canali dei dispositivi eDAQ/eDAQ lite, devono essere rispettate anche le regole seguenti:
- Non devono contenere spazi
- Possono avere un numero massimo di 11 caratteri
- I nomi dei canali dei dispositivi eDAQ non possono contenere caratteri speciali (inclusi i caratteri ASCII con un numero di caratteri superiore a 128)
catman Easy/AP non consente di inserire caratteri speciali in fase di modifica manuale dei nomi dei canali. I nomi dei canali comunque potrebbero derivare dai sensori TEDS o risiedere all’interno dell’amplificatore e venire quindi letti automaticamente in fase di scansione del dispositivo. In questi casi, catmanEasy/AP non modifica il nome automaticamente. È quindi necessario controllare i nomi e, se necessario, eliminare i caratteri speciali.