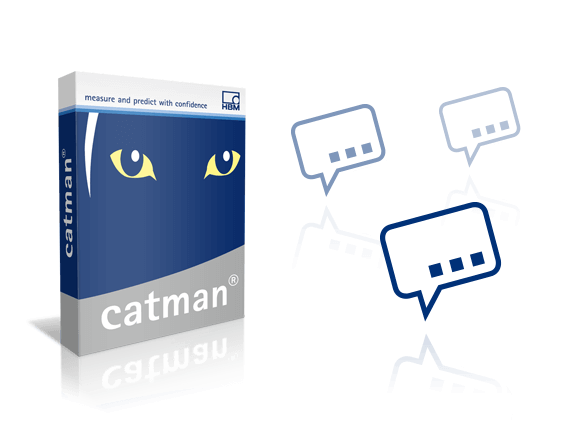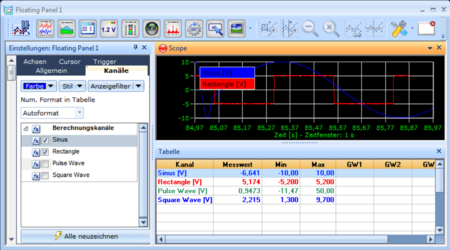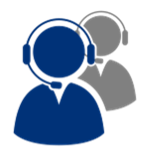Durante un job DAQ in corso, i dispositivi come MGCplus, PMX o Spider8 continuano a inserire dati di campionamento in una memoria RAM interna. Per altri tipi di dispositivo (come QuantumX/SomatXR) senza memoria interna, è lo strato del driver del dispositivo catman a memorizzare i dati in ingresso. Da questa memoria vengono poi prelevati da catman Easy/AP a intervalli regolari (tipicamente ogni 100 ms). Questo succede solitamente alla stessa frequenza di campionamento dei dati in ingresso, quindi le memorie non si riempiono in modo rilevante.
Se, tuttavia, per qualche motivo catman Easy/AP non riesce a trasferire i dati in modo sufficientemente rapido, la memoria inizia a riempirsi. In questo caso, i dati che si osservano sullo schermo non sono più 'in tempo reale': si vedono i dati vecchi, mentre i più recenti continuano a rimanere in memoria. Questo scarto di tempo è denominato 'Real-time lag' (RT-Lag) (Ritardo rispetto al tempo reale) e viene visualizzato nella barra di stato di catman Easy/AP.
Un RT-Lag di diversi secondi non va trascurato! Le memorie RAM in questo caso si riempirebbero eccessivamente, con un possibile rischio di imminente sovraccarico. Se succede, il job DAQ viene annullato! Le memorie RAM interne sono presenti sui seguenti tipi di dispositivo:
- 20.000 campioni per Spider8
- 6.000.000 di campioni per MGCplus CP42 con RAM standard (espansioni RAM disponibili come optional)
- 2.000.000 di campioni per MGCplus CP32 con RAM standard (espansioni RAM disponibili come optional)
- 1.000.000 di campioni per MGCplus CP22 (espansioni RAM non disponibili)
- 5 MB per PMX
Il numero di campioni specificato è la somma di tutti i campioni di tutti i canali attivi! Ad esempio, la memoria RAM di un Spider8 da 8 canali può contenere fino a 2.500 campioni/canale.
QuantumX/SomatXR non hanno una memoria RAM , pertanto l’archiviazione è eseguita dallo strato del driver del dispositivo catman: 5 s di memoria, comunque almeno 30.000 campioni.