CODESYSアプリケーション - Can センサ(Zila)を持つCAN-MasterとしてのPMX
PMXで CODESYSアプリケーションを起動するクイックスタートガイドです。CODESYSの基本操作の説明です。
PMXパッケージがインストールされている場合、オンラインヘルプで参照可能です。必要なファイルは、「PMX CODESYS CD」にインストールされていますが、CODESYSを含むすべてのファイルは、hbm.comのサポートページからダウンロード可能です。
この例では、PMXはCANマスターとして使用され、測定値(温度や湿度)が接続されたCAN-センサ(Zila)から、PMXの「PMX CANopen」のインターフェースを介して収集されます。
Codesysので作成した「Web可視化」はグラフィック表示での測定を示しています。測定値(湿度と温度)はPMXで計算されたチャネルに加えて接続して取得されます。
Codesysプロジェクトの作成
Codesysソフトウェアを開きます。
![]() を開き、「Basic Operations」を選択し、プロジェクトの名前を決めたら「OK」ボタンをクリックします。
を開き、「Basic Operations」を選択し、プロジェクトの名前を決めたら「OK」ボタンをクリックします。
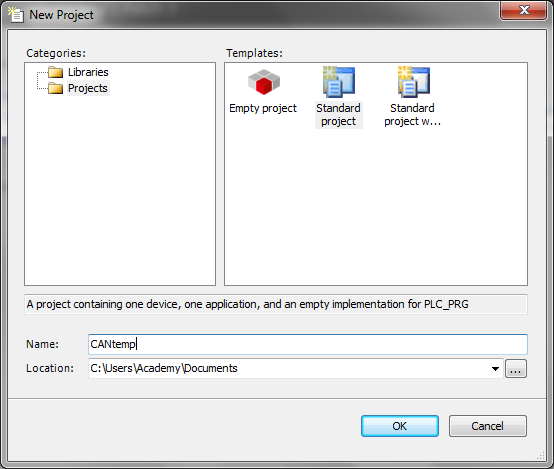
PMXを接続するには、「Standard Project」を選択し、コラムデバイスで「PMX System」を選択します。
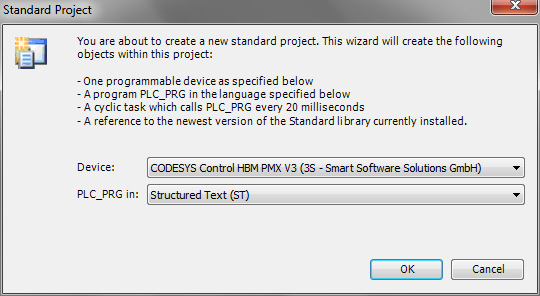
「OK」をクリックして次に進んでください。
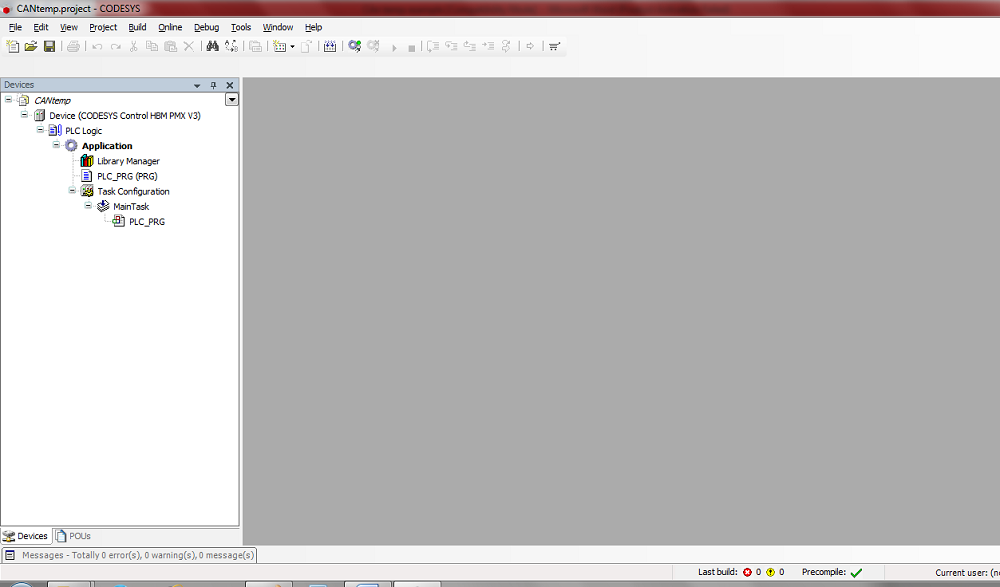
CANbusとCANopen_Managerを追加
CANbusを選択するには、Device (CODESYS Control HBM PMX V3)を右クリックし、「Add Device」をクリックします。CANbusは「overview」に表示されます。

CANopen_Managerを選択するには、CANbusを右クリックし、再度「Add Device」をクリックします。open_managerも同様にoverviewに表示されます。
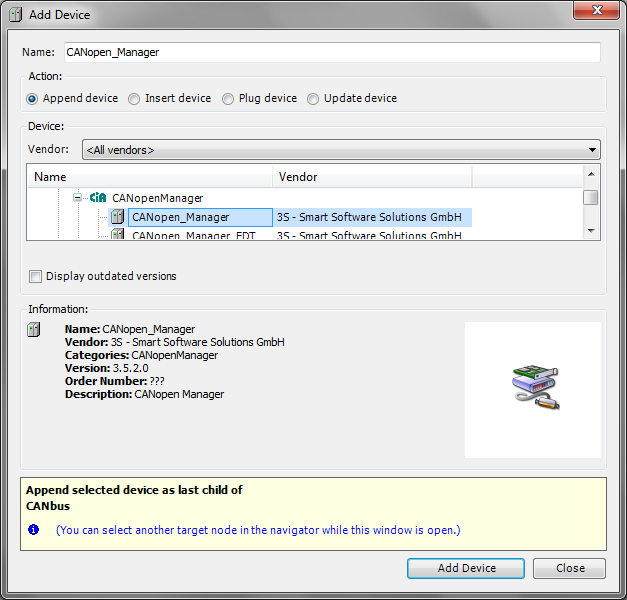
Overviewは次の通りです。
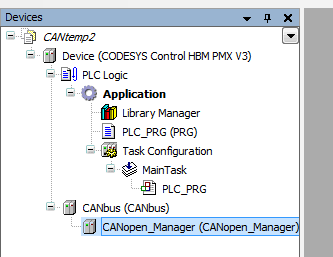
CAN Sensor (Zila Sensor)をインストール
メニューバーにある「Tools」を選択します。

「Install device」を選択し、「Electronic Data Sheet file」のソースを選択します。(ここでは、KASCAN30.edsはUSBスティックからアップロードします。)そしてファイルを開きます。(注: ファイル形式 *.eds)
次のウィンドウは、セットアップの確認として表示されます。
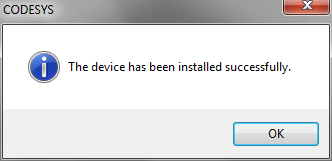
ゲートウェイのアクティブ化
ゲートウェイを追加するには、Deviceの (CODESYS Control HBM PMX V3)をダブルクリックします。画面の右側にポップアップが表示されます。
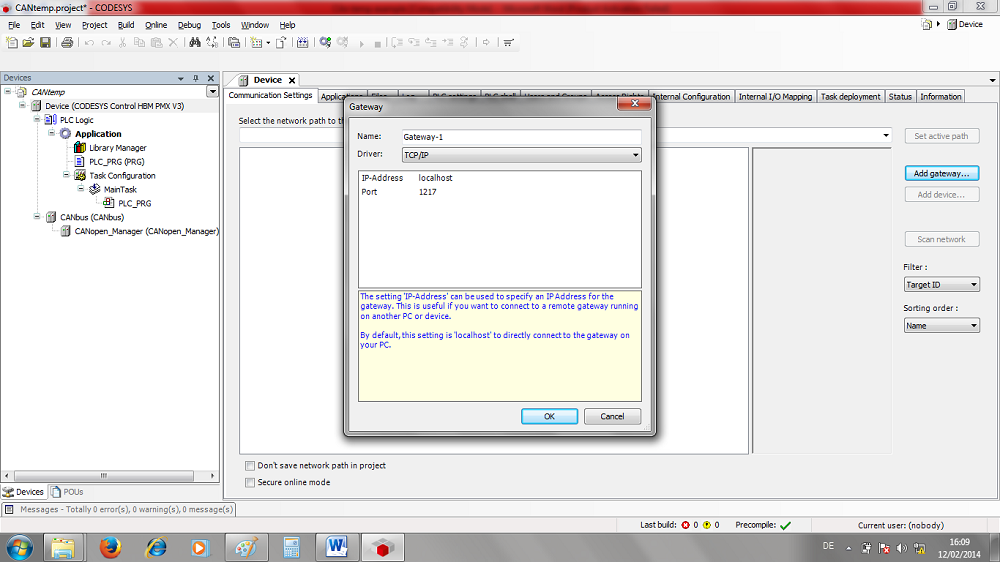
パスかボタンをダブルクリックします。アクティブなパスを設定し、Gatewayをアクティブにすることができます。
Gatewayには太字で、接続している(アクティブな)デバイスが表示されます。
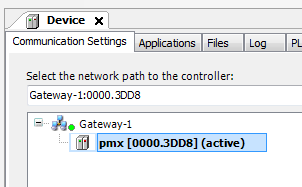
CANセンサの追加設定
Scan Devicesを選択し、CANopen_Managerを右クリックします。
Zilaセンサ付きの例では、次のような画面が表示されます。「Copy to project」を選択します。
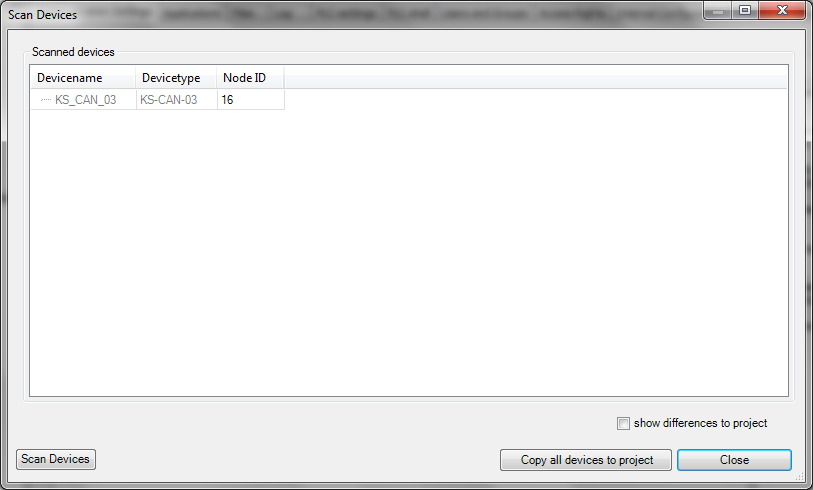
センサは、左側のOverviewに表示されています。
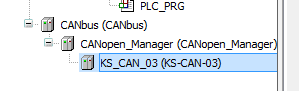
ボーレートを選択(ここでは100000)CANbusのタブをダブルクリックします。
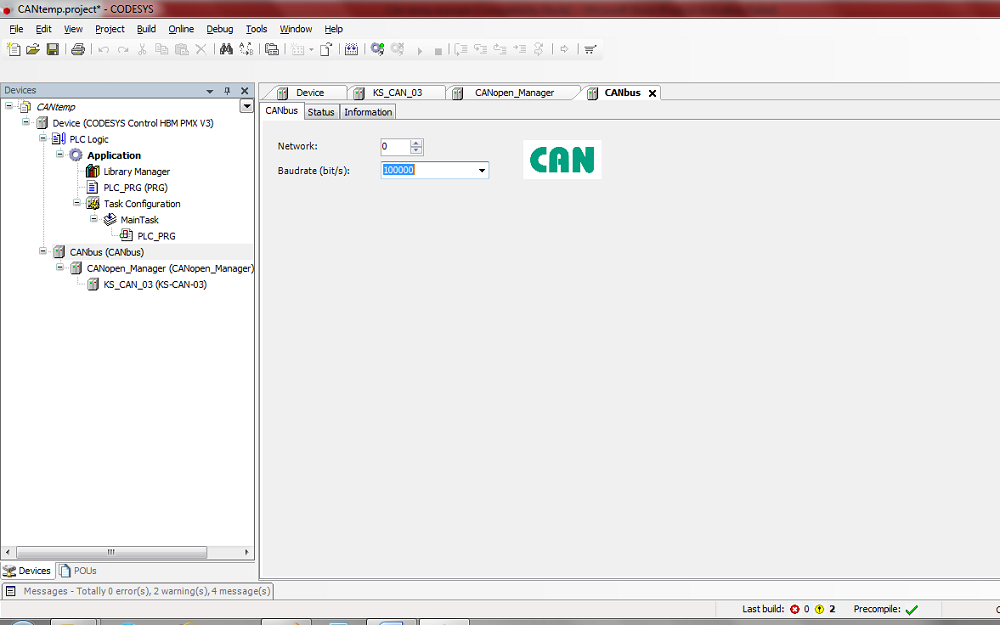
センサをダブルクリックします (ここではKS_CAN_03)
タブに「CANopen I/O Mapping」内の入力チャンネルが表示されます。
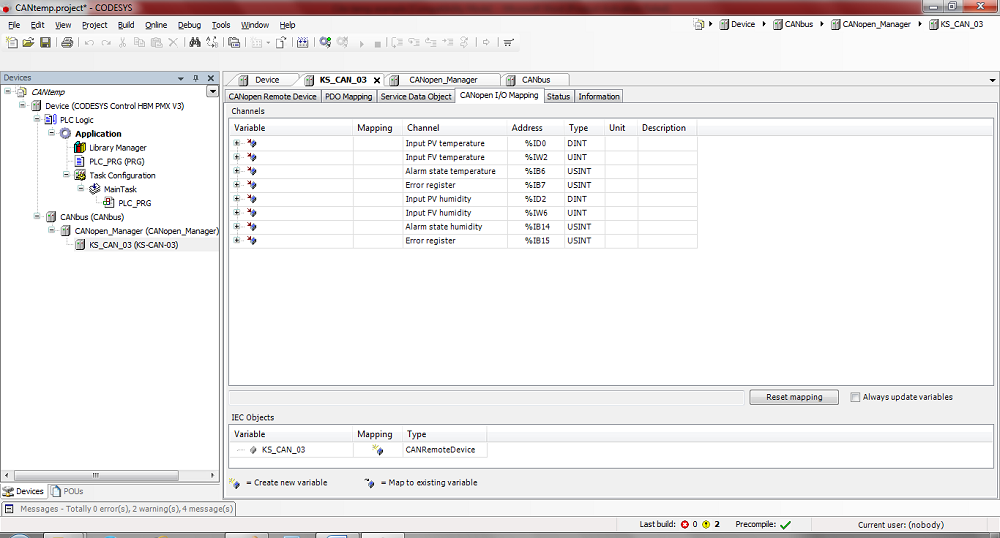
変数の指定と I/O マッピング
「PLC_PRG」を選択し、必要な変数を宣言します(ここでは温度と湿度)
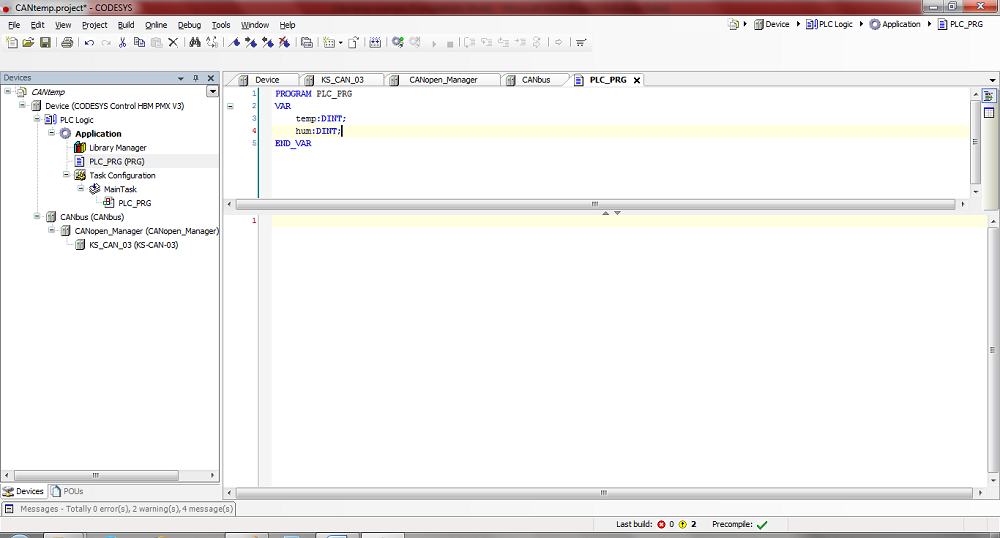
変数は、タブ内の「CANopen I/O Mapping」で内部チャンネルにMappingすることができます。
そして、コラムにあるボタンを選択します。
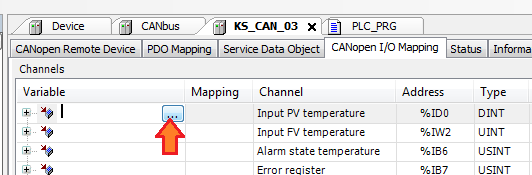
宣言された変数を選択します。全ての変数で、上記の手順を繰り返し行います。
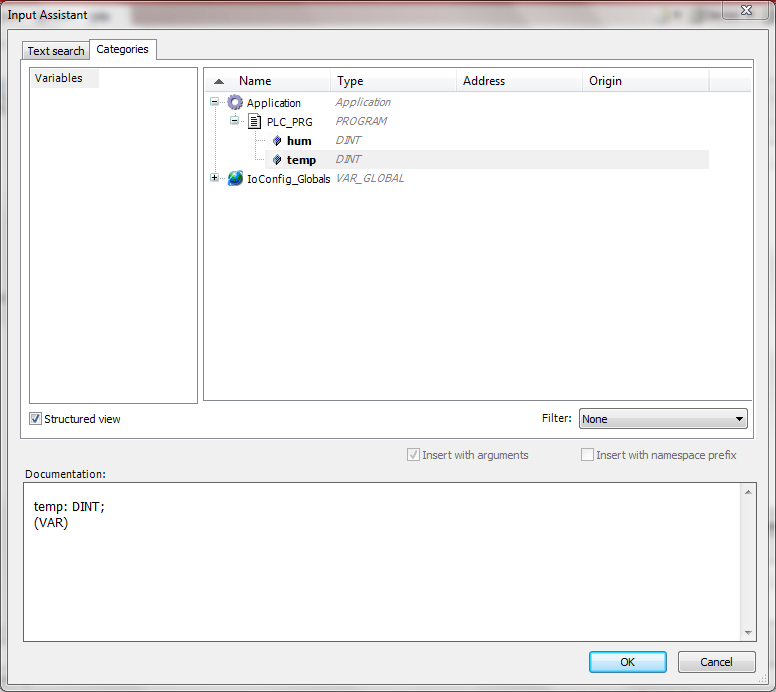
注意: チェックボックスにある「Always update variables」を設定することを忘れないでください。
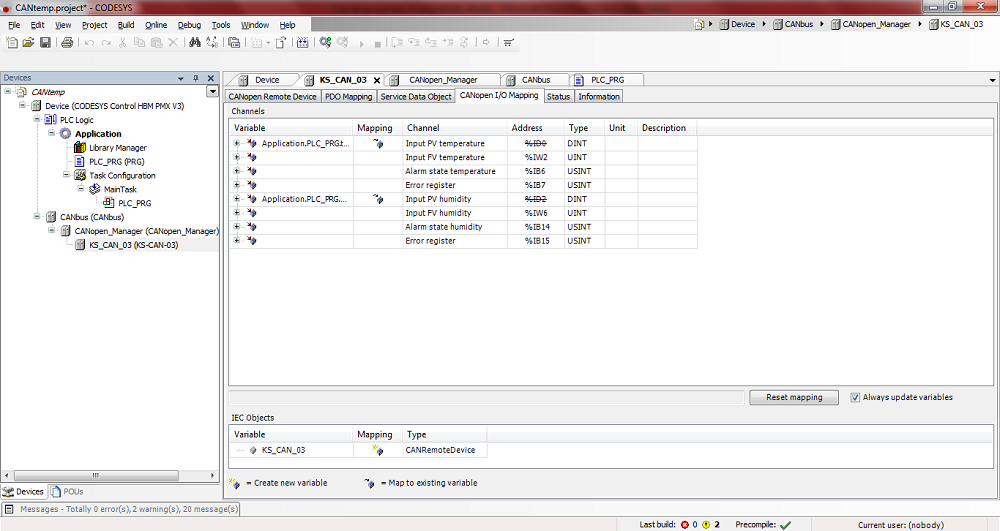
最初のログインテスト
ログイン時にクリックすることテストすることができます。
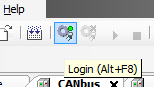
「overview」は次のようになります。
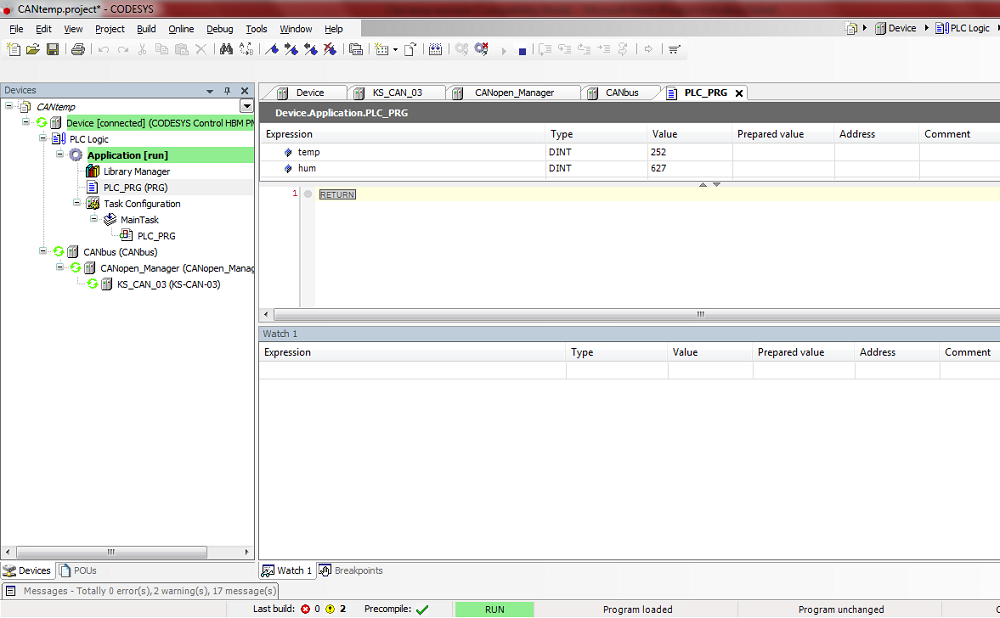
メインタスクの定義
「PLC_PRG」内の変数が宣言され、その後使用することができます。(ここではtempとhumf)


Device の「Codesys Control HBM PMX V3」をダブルクリックして、タブの「I/O Mapping」に対応するチャンネルを選択する(ここではCodesys Output 1 と 2)
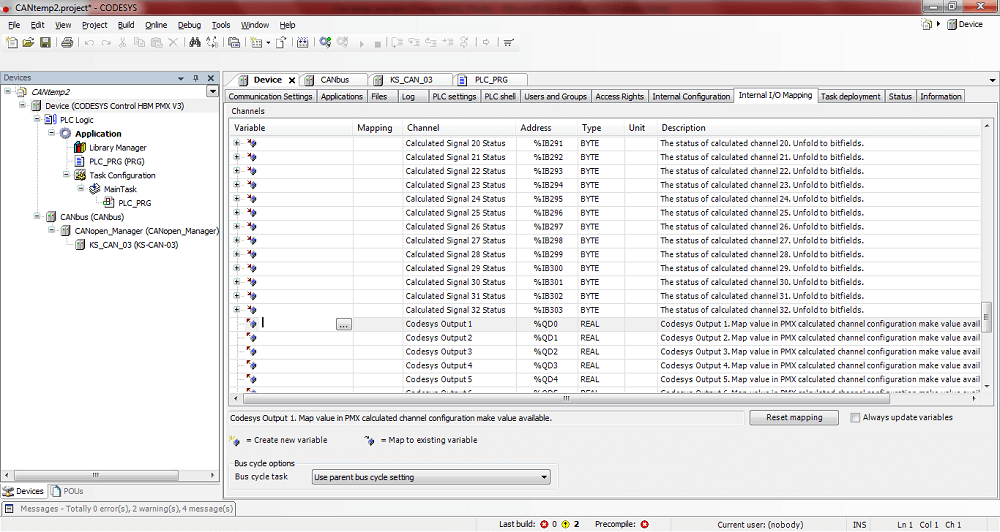
その後、変数を選択します。

注意:先ほどと同様「Always update variables (常に変数を更新)」に設定することを忘れないでください。
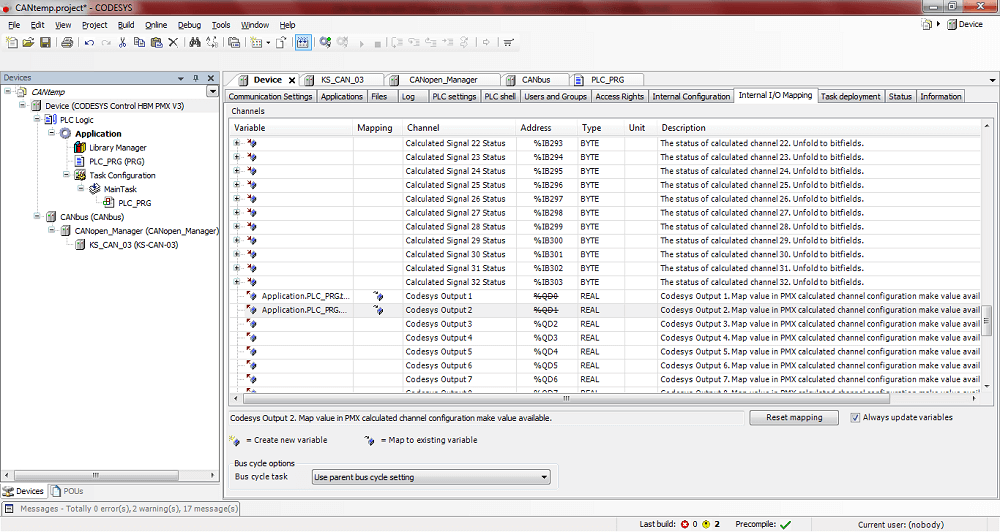
ログイン後はOverviewで次の通りになります。
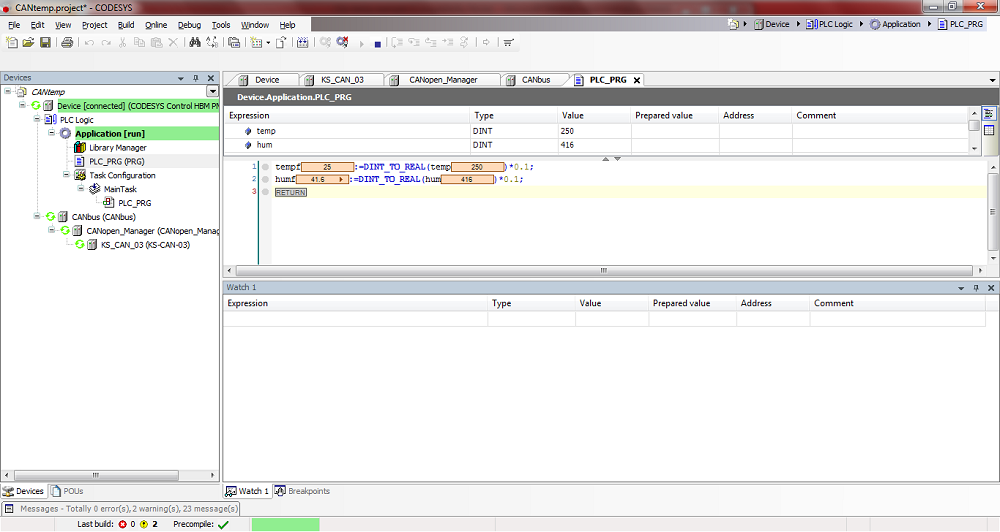
PMXのブラウザ設定
ブラウザでPMXの読み込み「pmx/」をAdministrator(管理者権限)で行い、「Calculated Channel」を選択してください。

+ボタンをクリックして関数型を選択することができます。(ここでは Connection with delay)
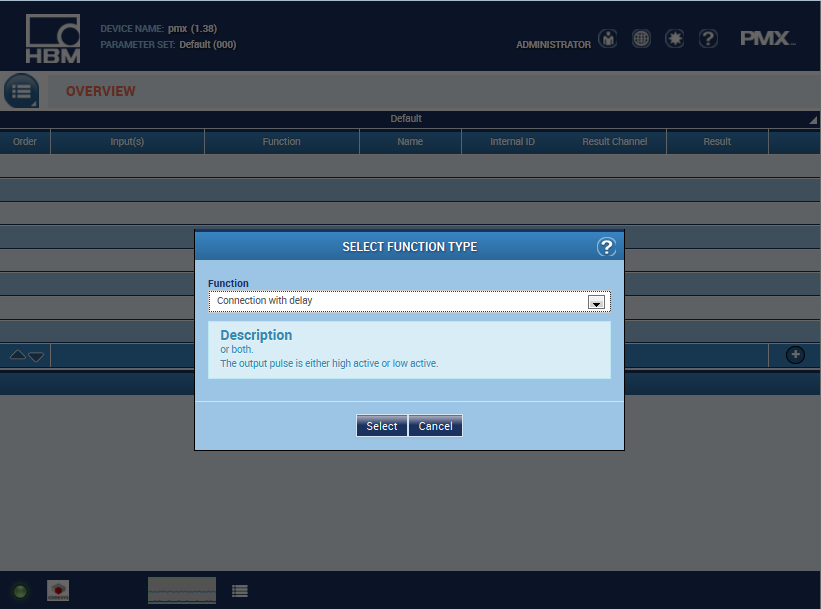
入力と出力を選択します。(ここではInput=CPU Channel 1; Output=Calculated Channel 1)
さらに名前だけでなく、ユニットを選択できます。
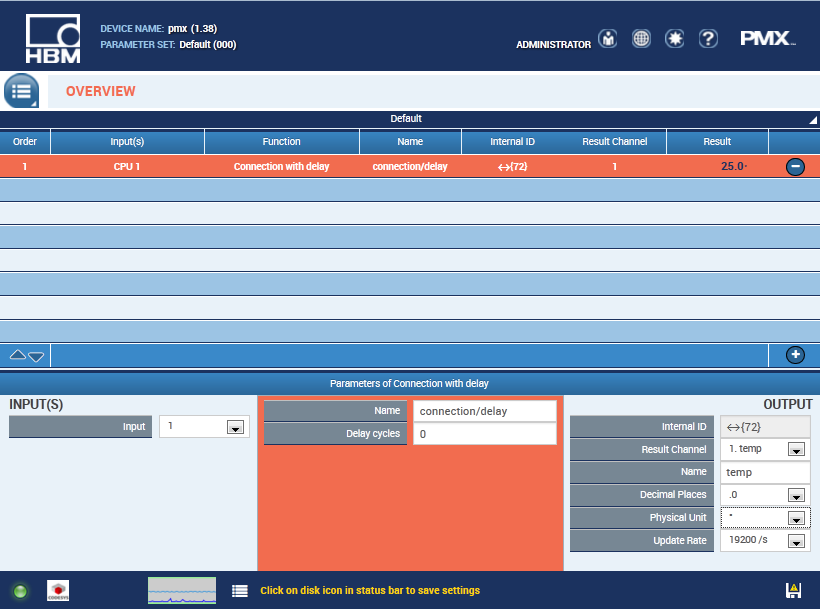
さらに変数の手順を繰り返します。
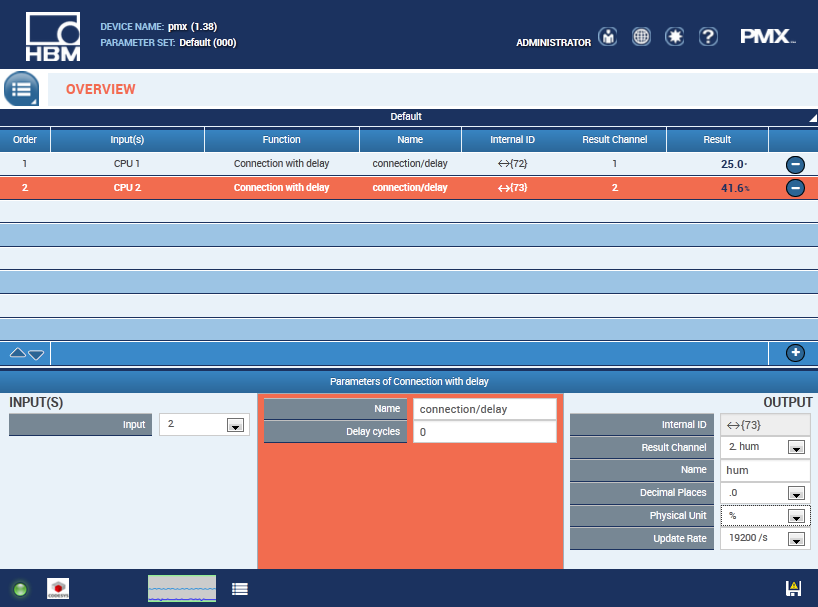
CodesysとWebブラウザで可視化
「Visualisation(可視化)」を追加するには、「Application」を右クリックして「Add Object」(オブジェクトの追加)を行います。
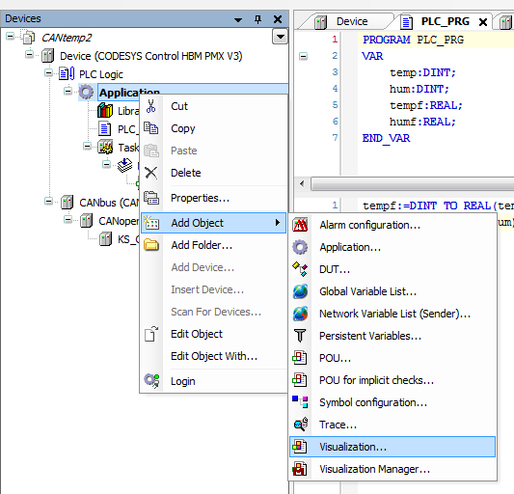
以下のダイアログが表示されます。
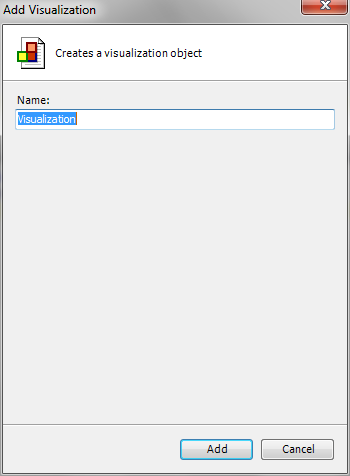
ダイアログ右側の「Toolbox」を使用すると、グラフィカルを追加することができます。
特殊な設定 ⇒ Trace - 座標が追加され信号の時間が表示されます。
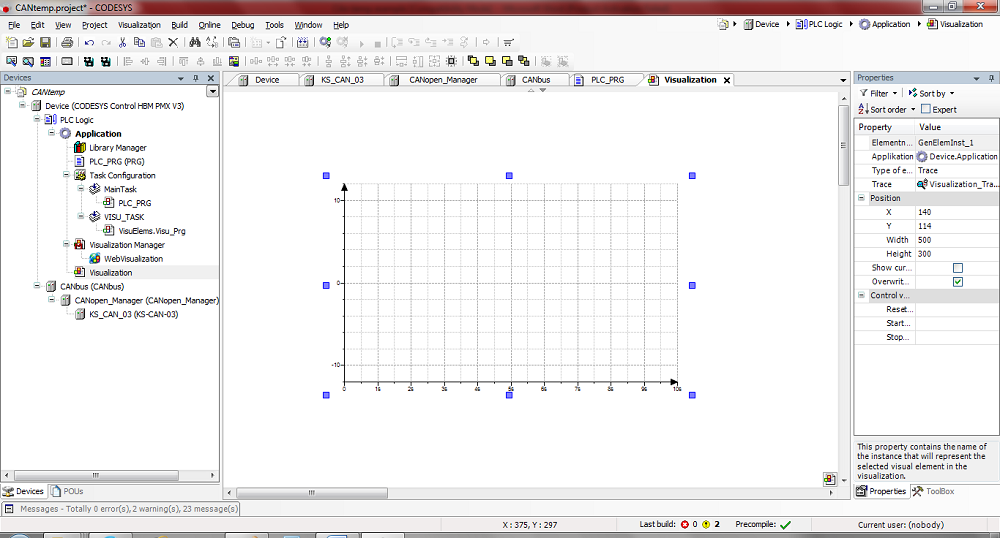
長方形は、変数が表示されるときに追加されます。そして名前をつけることができます(ここでは:temp%F; Text variable= tempf)
変数は「Text variables」の下に宣言する必要があります。
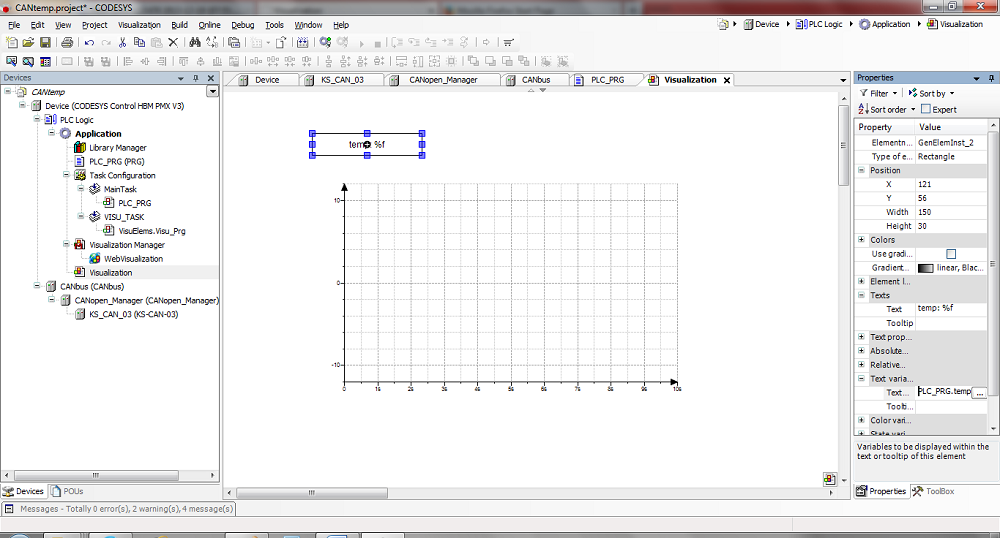
座標の右側で「Configure Trace」を選択し、次に「Visu_Task」を選択します。
さらに「Add variable」で可視化する変数を選択します。
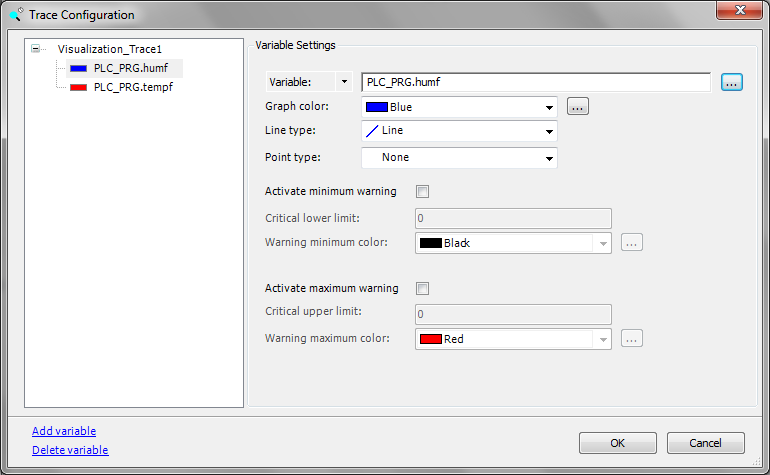
可視化は、ブラウザを介して「Codesys」で表示できます。
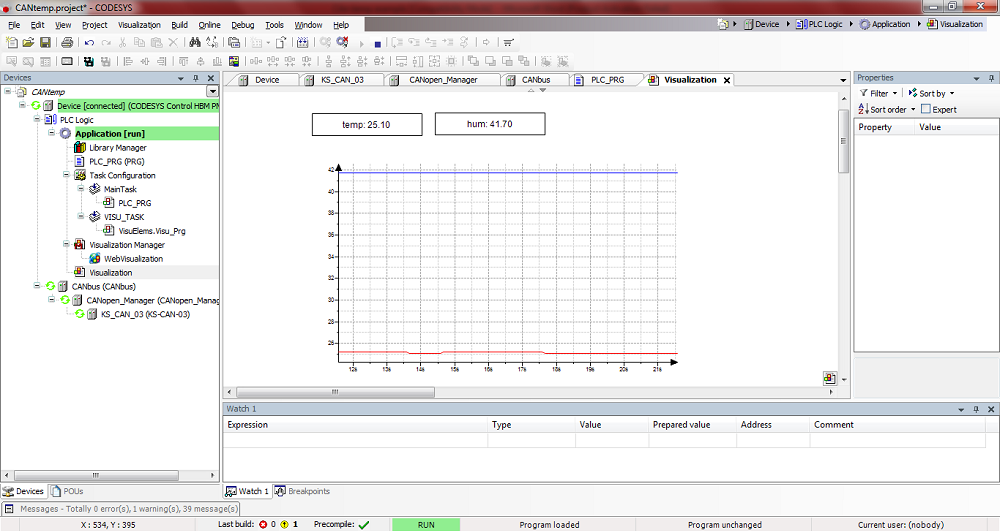
PMXブラウザでデータを開くには、左端のCodesysアイコンをクリックしてください。新しい可視化が表示されます。
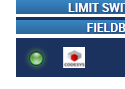
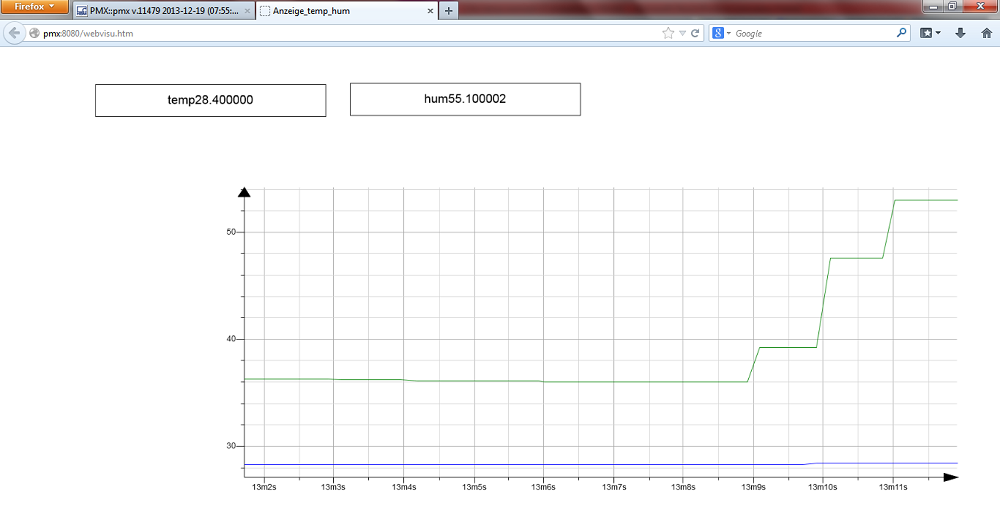
ヒント
Codesysプログラムの情報、ヘルプは、オンラインで https://www.codesys.com/に掲載しています。
チャットルームhttps://forum.codesys.com/
Codesysストアでは、多くの情報が入手可能です。また多くのプログラムやソリューションを見つけることができます。https://store.codesys.com/
免責事項
ここに記載した事例は、お客様にご参照いただくためのものです。いかなる形でも、保証や賠償の対象にはなりませんので、ご了承願います。