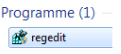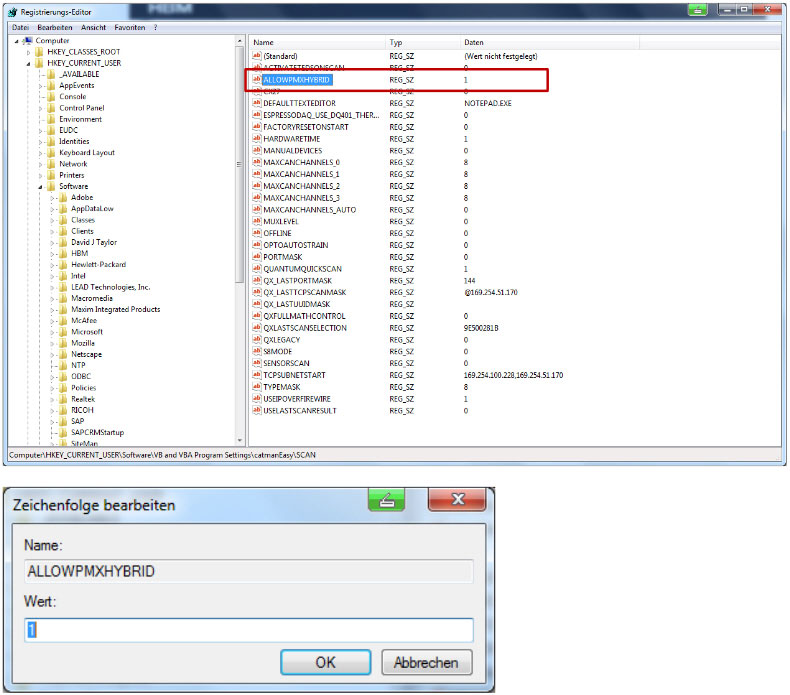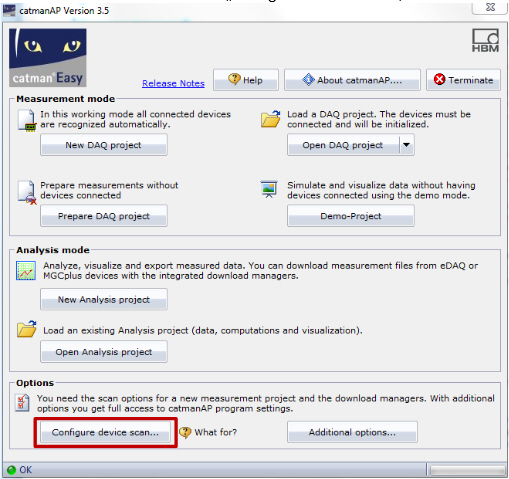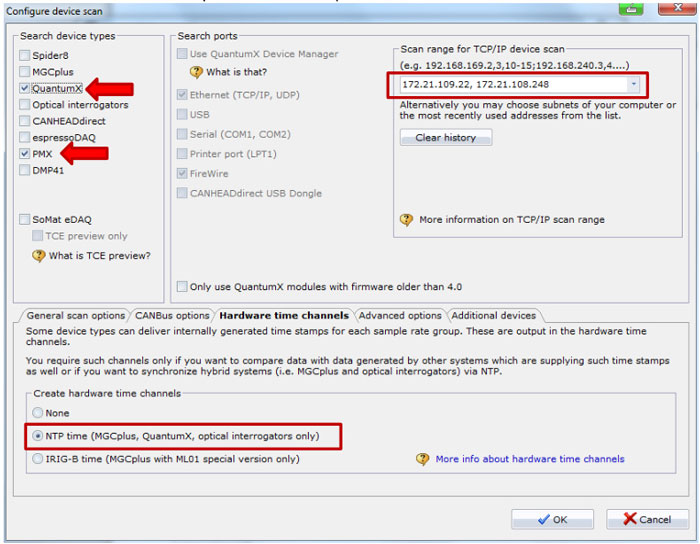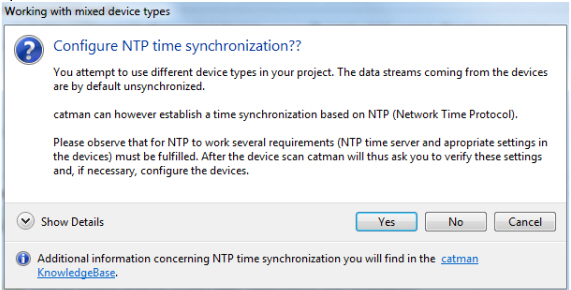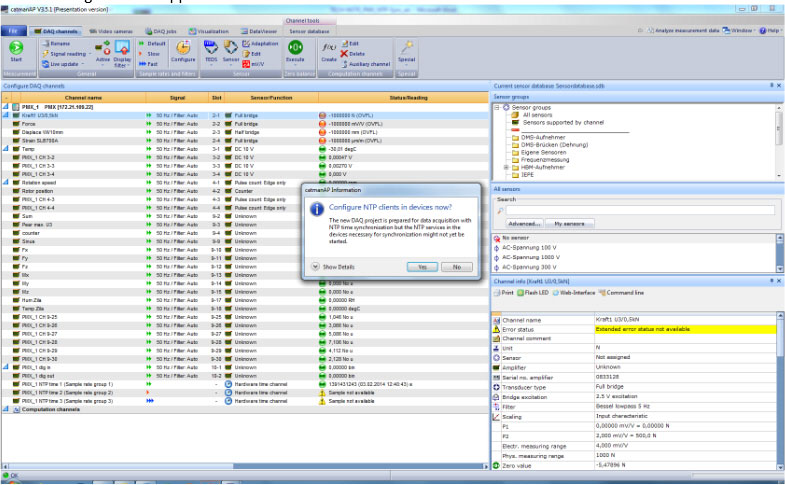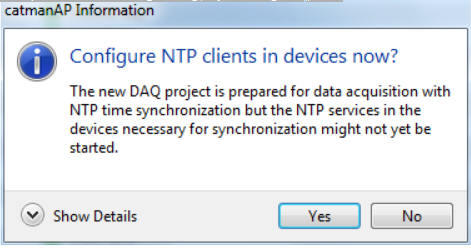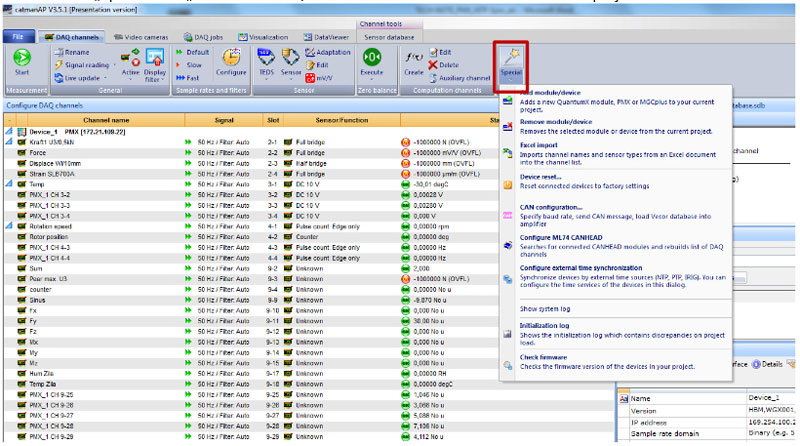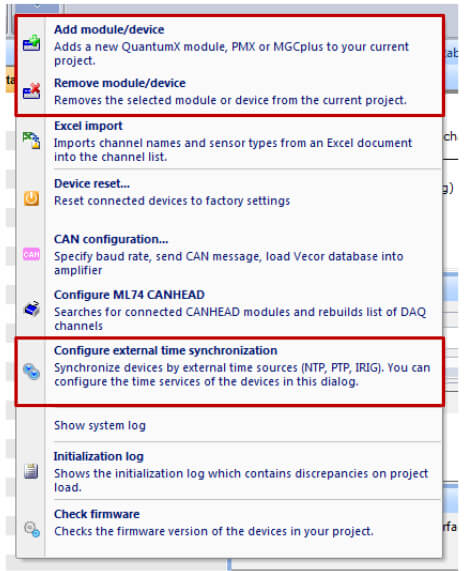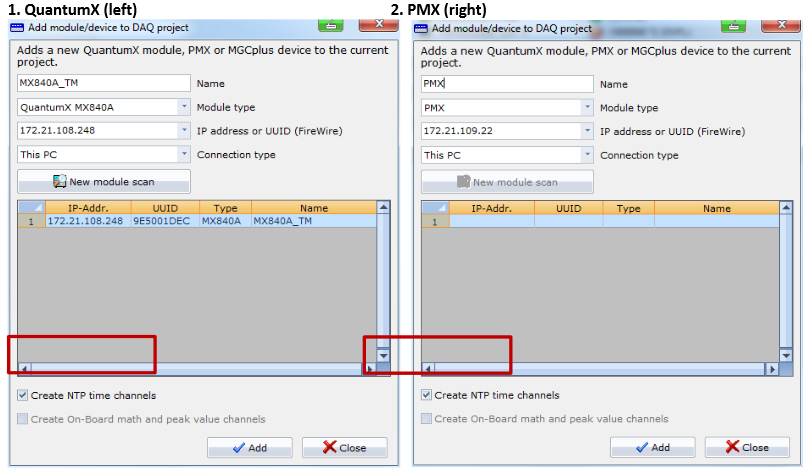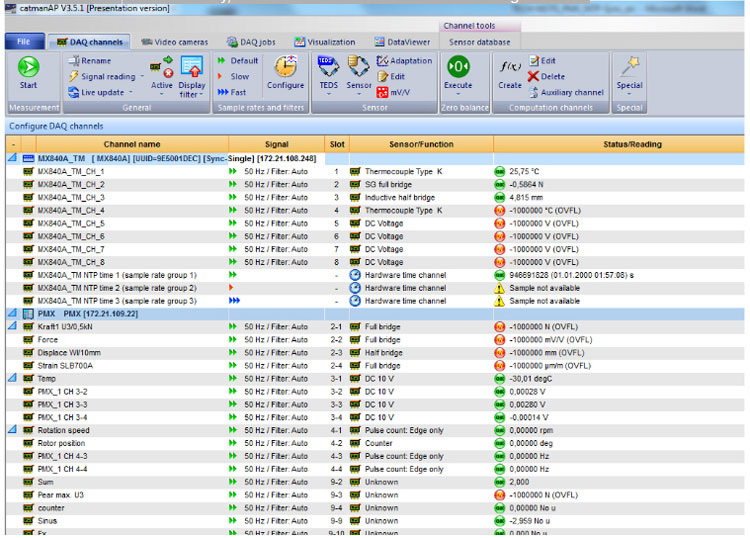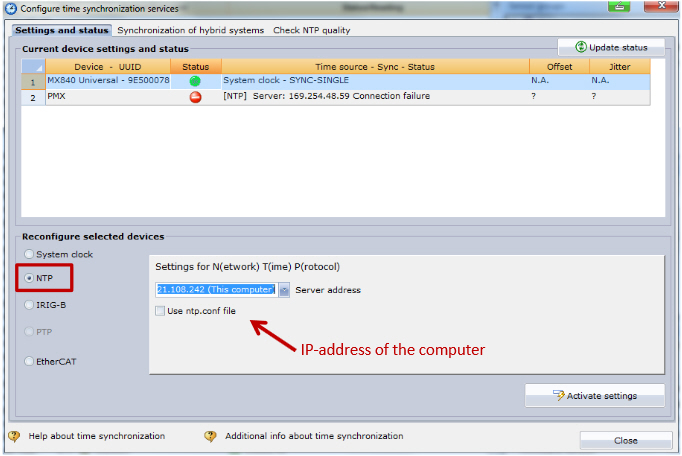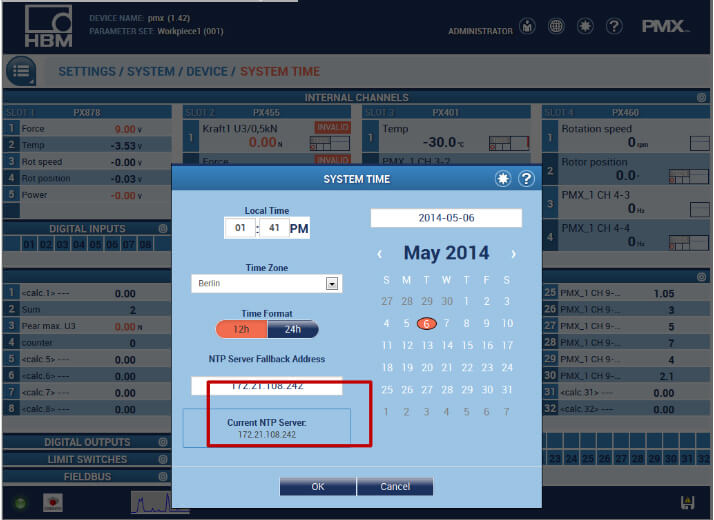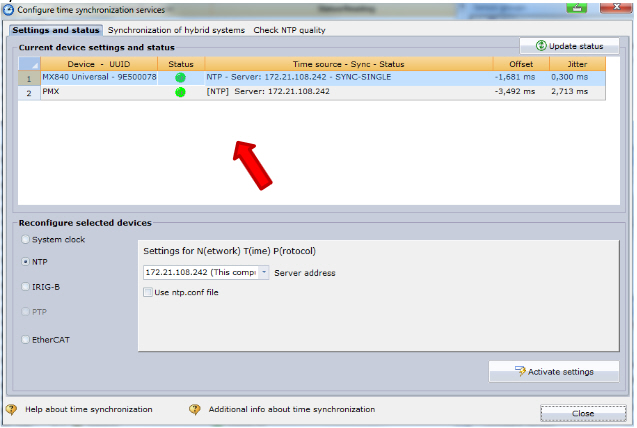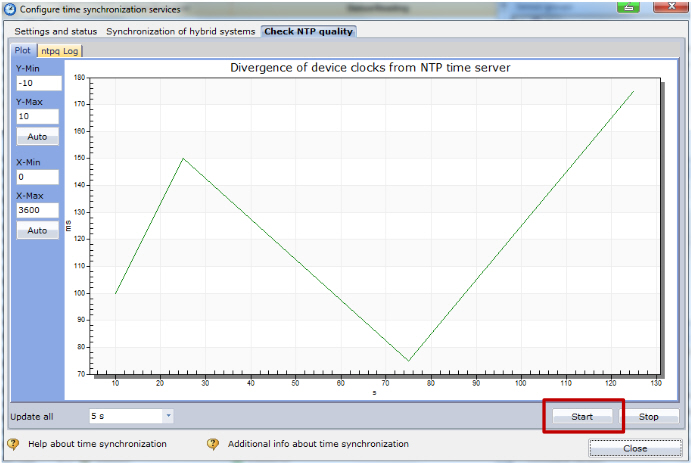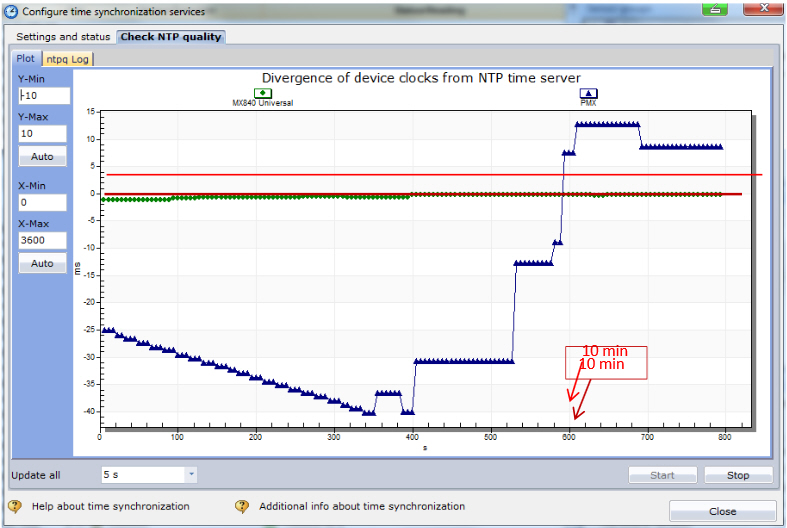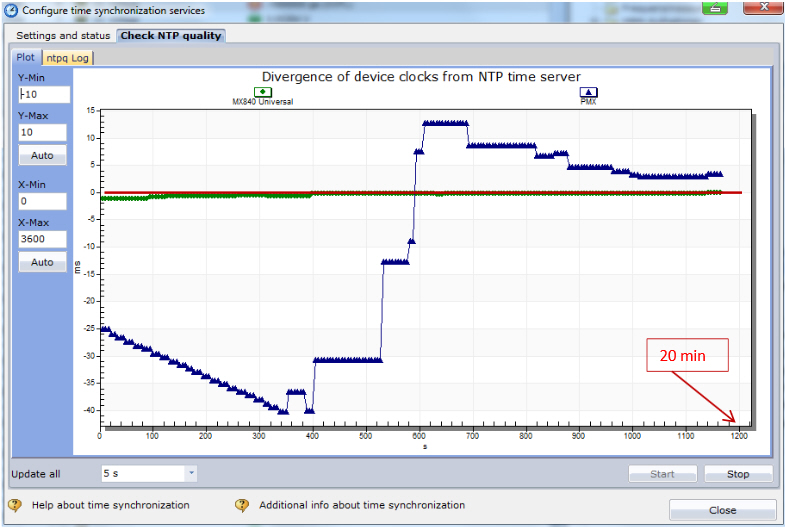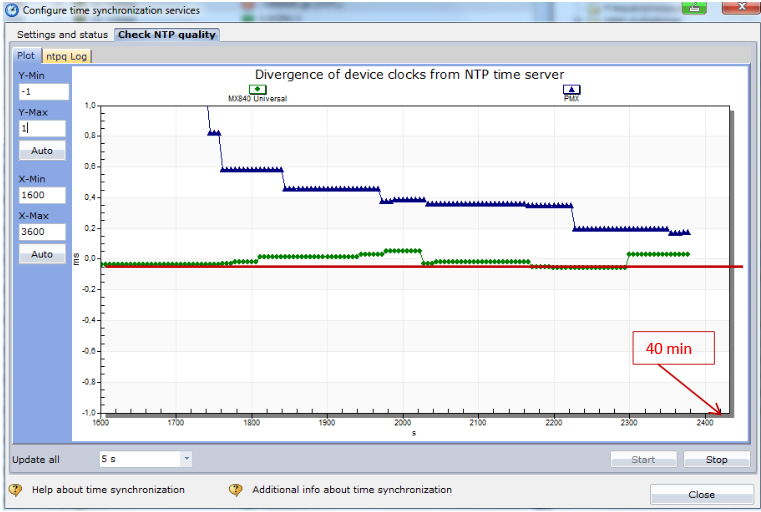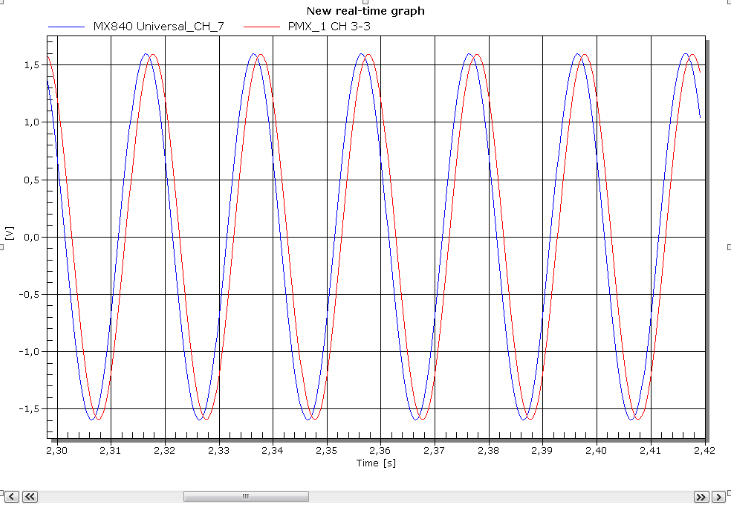All devices must be found in the same Ethernet network. The quality of the network directly determines the performance of the synchronization.Transducer cables in carrier frequency technique should not be installed next to each other.
Settling time – After starting the system, all clients and the time server need some settling time. Depending on the network it can take up to 30 minutes with a new set of devices. The measurement system and the dedicated NTP-Server should run continuously in order to achieve best results. As soon as the system got used to itself, the settling time can reach an accuracy level of < 1 ms within 2 minutes.
Accuracy is described by the two values:
- Offset: average deviation from time server
- Jitter: typical variation range of the offset
In a good synchronized system offset values lower than 1 ms can be reached. We recommend a sampling rate of 1,200 measurement values per second.
Filter – Use identical filter settings in all devices, in order to avoid the displacement of phase of these digital filters. The time variation of different filter settings are typically higher than the offset effect of the devices are. Check the filter characteristics and frequencies after choosing the sampling rate.