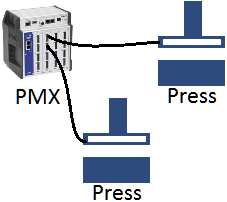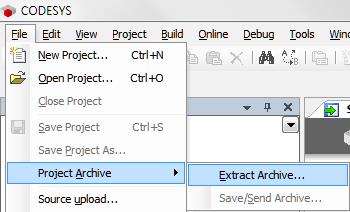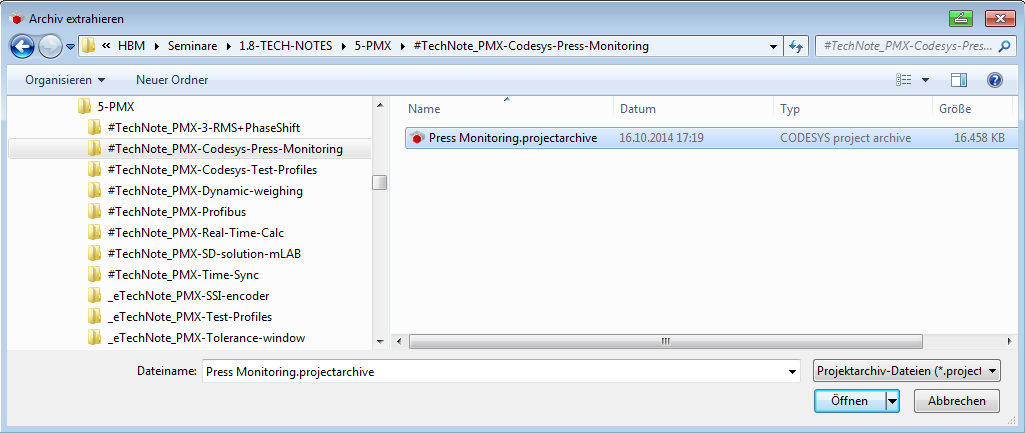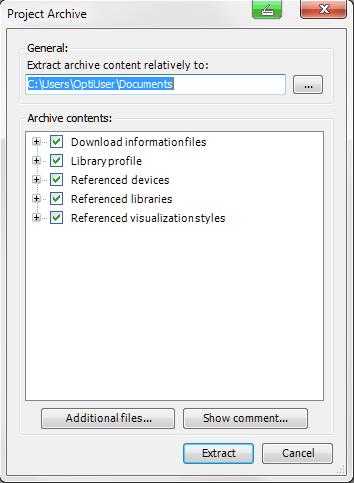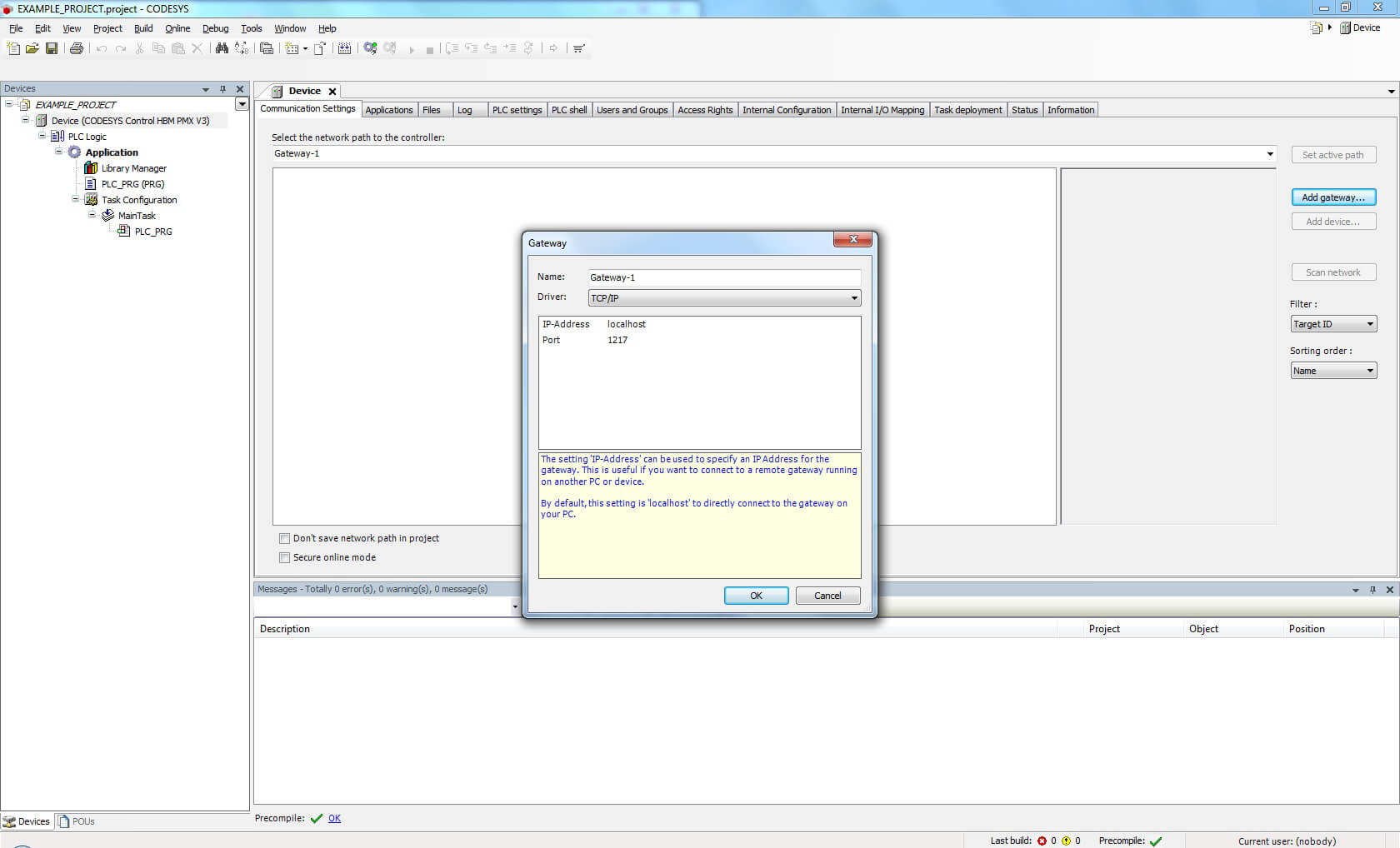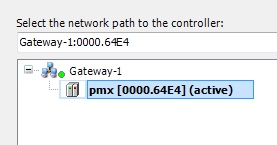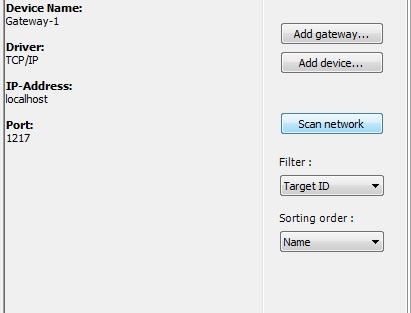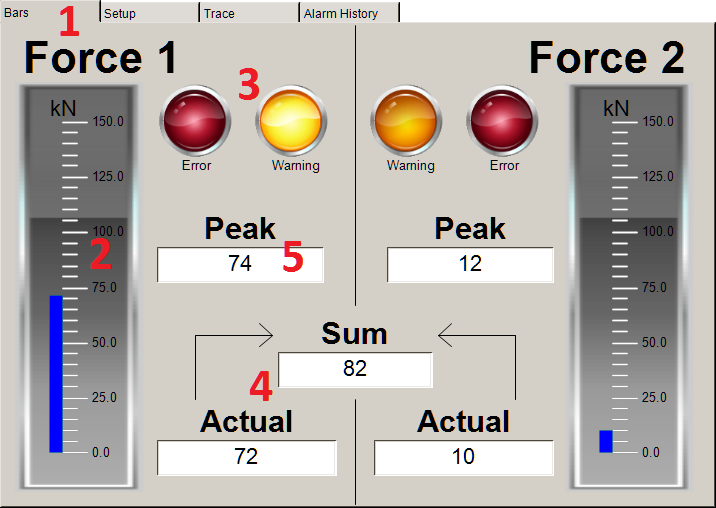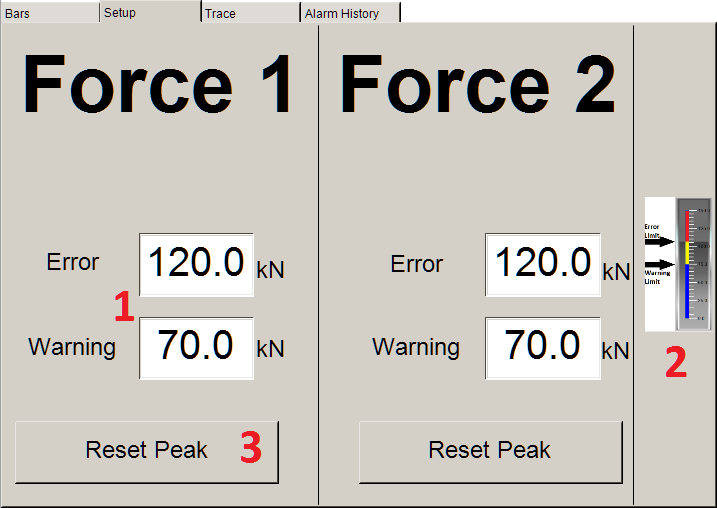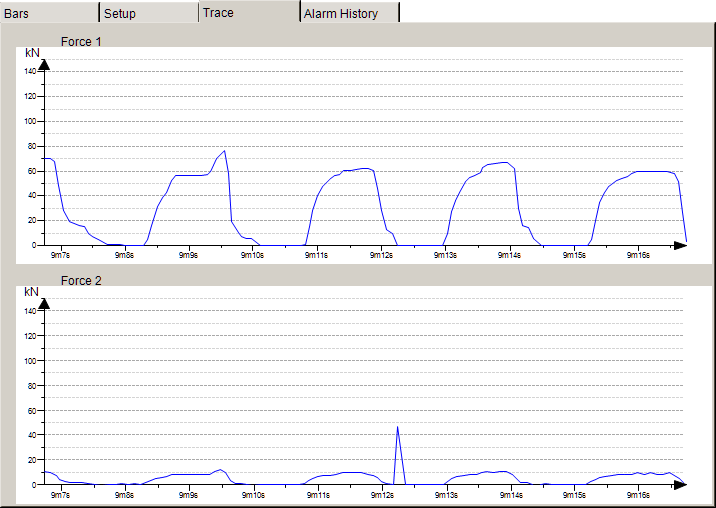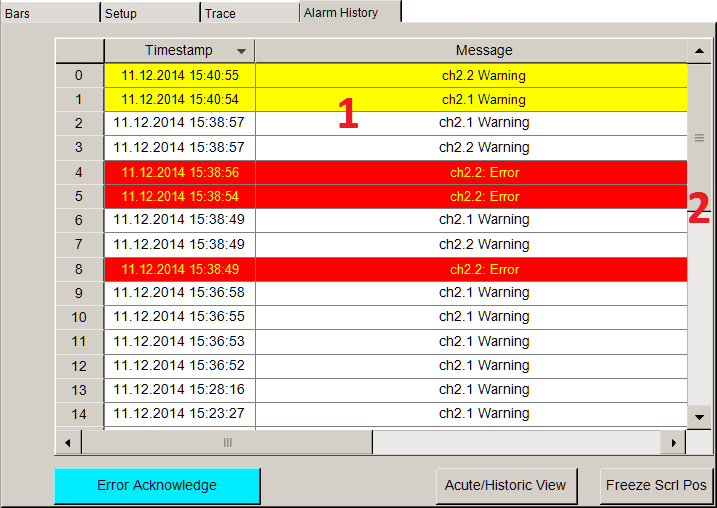These instructions describe how to create a CODESYS application for PMX. Basic experience with CODESYS is assumed. Experienced users are free to adopt a different approach. Further help is available from the examples that are installed as standard on the desktop when the PMX package is installed and from the online help for the package.
The necessary files can be found on the "PMX CODESYS" CD that is included in the scope of supply of every PMX containing CODESYS or can be downloaded from the support page at hbm.com.
The example shows how to use the PMX to monitor presses. Its visualization provides several views for observing different aspects of the process. The currently measured forces are visualized in bar diagrams on the main page.
The limit switches triggering either a warning or an error message can be configured on the second page.
In addition, the traces are plotted on a third page. The limit violations including their time stamps are recorded on an alarm page.