Codesys可視化のために、プログラムを再起動します。「Visualisation」のタブには以下のようなoverviewが表示されています。
CODESYSアプリケーション- PMX Web可視化
PMXで CODESYSアプリケーションを起動するクイックスタートガイドです。CODESYSの基本操作の説明です。
PMXパッケージがインストールされている場合、オンラインヘルプで参照可能です。必要なファイルは「PMX CODESYS CD」にインストールされていますが、CODESYSを含むすべてのファイルは、hbm.comのサポートページからダウンロード可能です。
この例では、PMXはCANマスタとして使用され、接続されたCAN-sensor(Zila)を通じて、PMXの「PMX CANopen」に測定値(温度や湿度)が収集されます。CodesysではWeb可視化が行われ、グラフィカルに測定値を表示できます。
Create Codesys project
- Codesysを開きます。
-
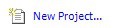 を開き、「Basic Operations」を選択し、プロジェクトの名前を決めたら「OK」ボタンをクリックします。
を開き、「Basic Operations」を選択し、プロジェクトの名前を決めたら「OK」ボタンをクリックします。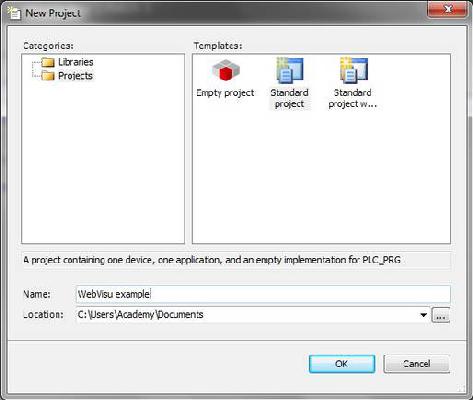
- PMXの画面で「Standard Project」を開きます。
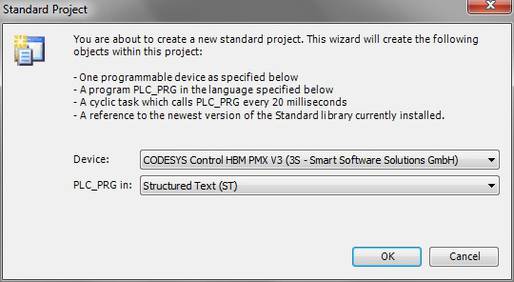
- 次の画面に進みます。
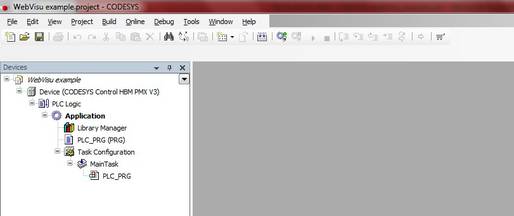
可視化の追加
- 「Application」を右クリックして「Add Object」を選択し「Visualization」を追加します。
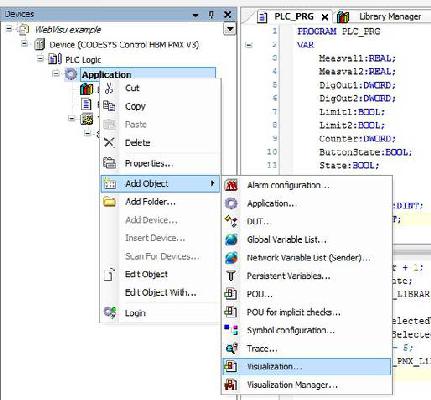
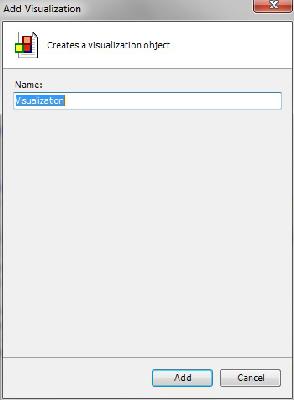
- overviewは次のように表示されます。
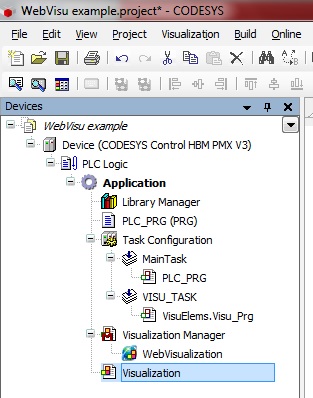
PLC_PRGで変数を宣言
- 「PLC_PRG」を選択し、変数を宣言します。
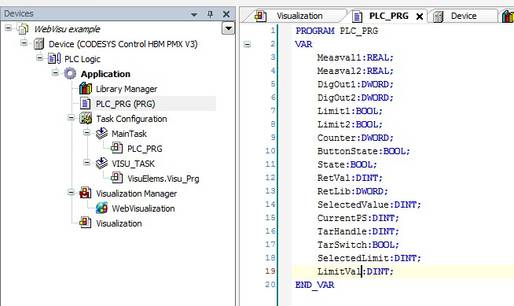
- Library Managerで HBM PMX Libraryを追加します。
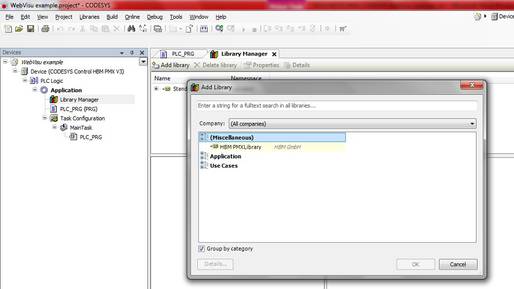
書き込みプログラム
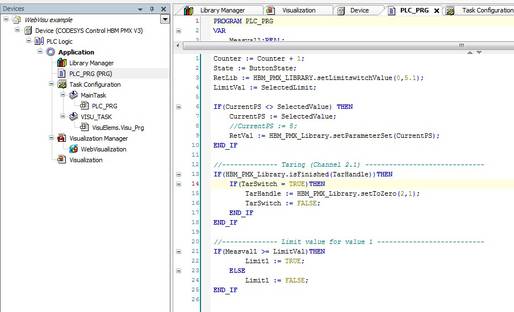
タブ「Internal I/O Mapping」で使用されるスロットに変数をマップします。注意事項:「Always update variables(常に変数を更新)」のチェックを入れてください。
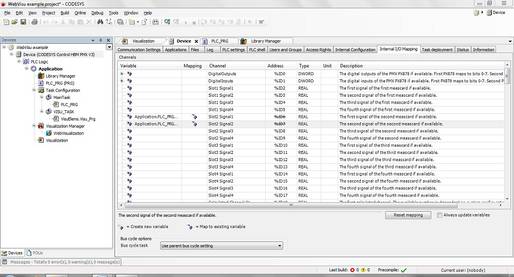
「visualisation」オブジェクトの追加で可視化
画面右側にある「toolbox」はドラッグアンドドロップで可視化を作成できます。
a)グループボックスエレメント
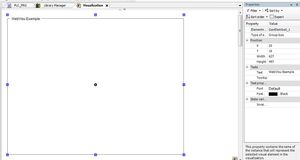
b)トレース
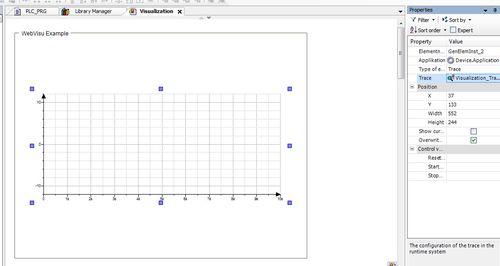
Traceにタスクを追加
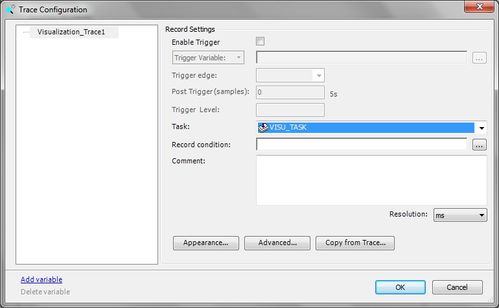
ここの変数を追加します。
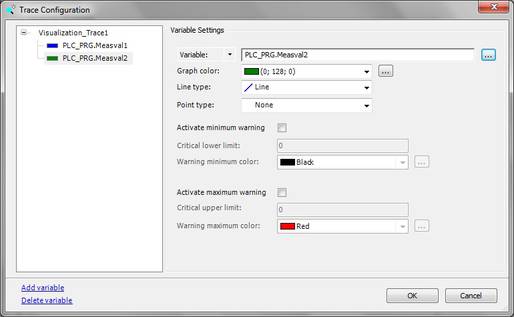
c) 必要に応じて「bardisplay」を追加し、スケールを調整します。
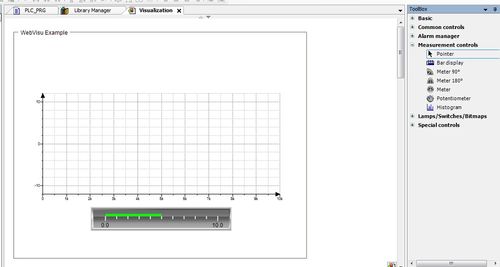
Measval 2値にマッピングできます。
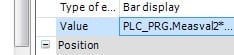
d) ボタンを追加し、名前をつけます。
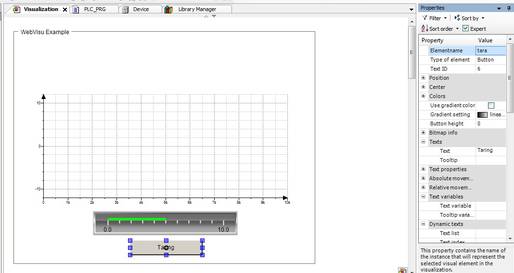
タスクボタンを追加できます。
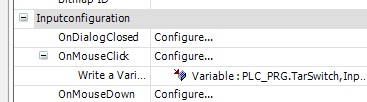
e)電源スイッチを追加します。一致する変数を選択します(この場合は ButtonState)
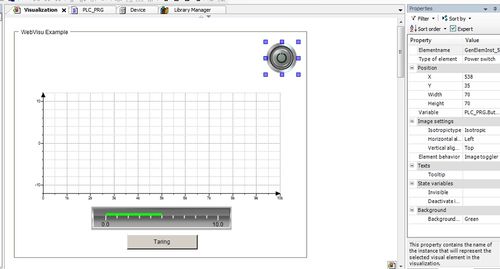
ランプを追加し、変数を割り当てます(この場合はLimit1)。ランプにラベルを追加するのはオプションです。
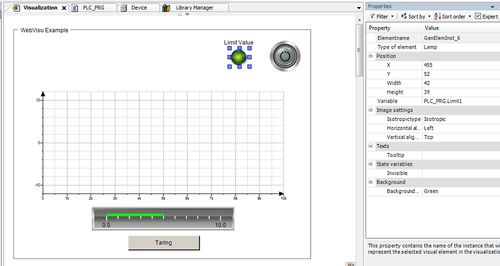
g) 長方形を追加し、変数を割り当てます(テキスト追加= „%s“ and label)
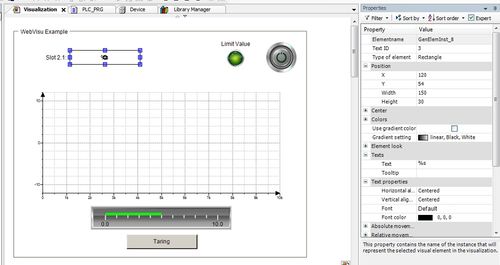
h) テキストファールドに「%s」を追加
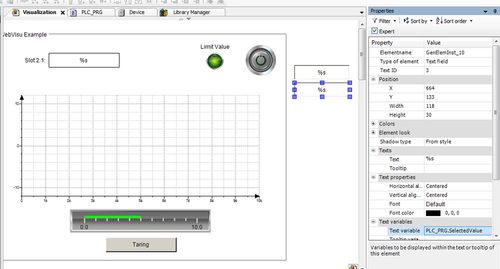
テキスト変数を宣言し、すべてのカテゴリにフィルタを設定してください。
設定しなければ、テキスト変数はメニュー項目はプロパティに表示されません。
コンボボックスの整数を追加します。(この場合はSelectedValue)
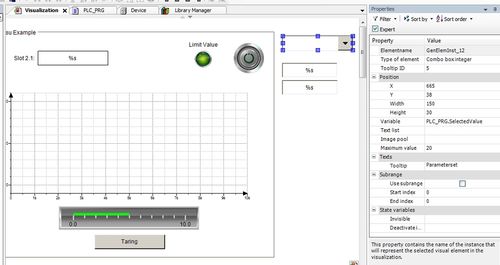
j) プログラムにおけるリミット値を設定するためにコンボボックスの整数を追加します。
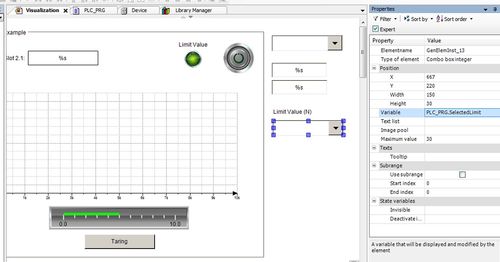
Webブラウザで可視化を始める
- 左側にある「Codesys」ボタンをクリックして、PMXのWebブラウザを開き、可視化を読み込みます。
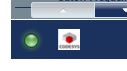
- 可視化は新しいタブに表示されます。
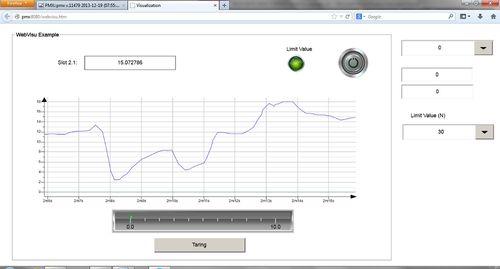
- 計測値が制限値を超えるとランプがつきます。
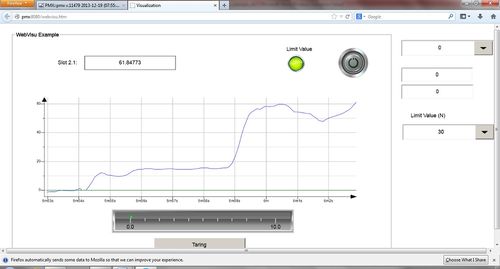
- Taringボタン(風袋)を起点としてリセットします。
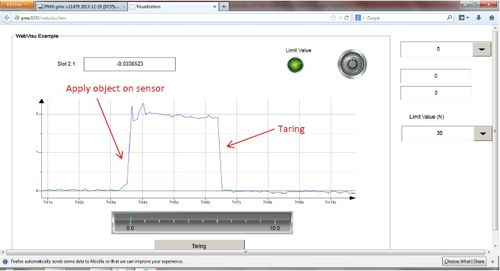
ヒント
その他の情報、ヒントはオンラインの https://www.codesys.com/を参照してください。
チャットルームは https://forum.codesys.com/です。
Codesys Storehttps://store.codesys.com/では様々な情報が掲載されています。
免責事項
ここに記載した事例は、お客様にご参照いただくためのものです。いかなる形でも、保証や賠償の対象にはなりませんので、ご了承願います。
