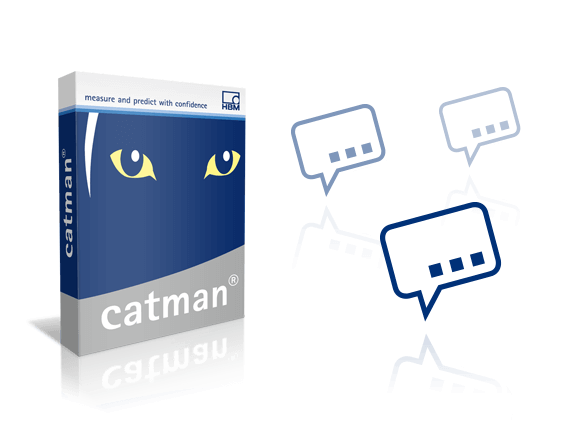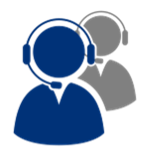Like a computational channel, you may also create a dataset that contains tabular data provided by yourself. For that purpose, open the register tab 'Data series' of the computation module and enter the data in the table. Clicking 'Create computation' will add the new dataset to your project. Such a dataset can be plotted, used for other computations, or exported just like any other channel or computation.
Instead of typing in the data, you may fill the table with measurement data of a channel. Simply mark the channel and click to 'Copy from DAQ channel'. In contrast to the original channel data, which can never be modified, these tabular data may now be edited, for instance, to eliminate outliers.
As a third option you can generate the tabular data using a function f(x), e.g. 0.8+0.5*x-0.0032*x^2. In this case you may additionally create an x-dataset containing the x-abscissa values (0,dx,2*dx,3*dx....). This is useful if you want to plot your function vs. x.