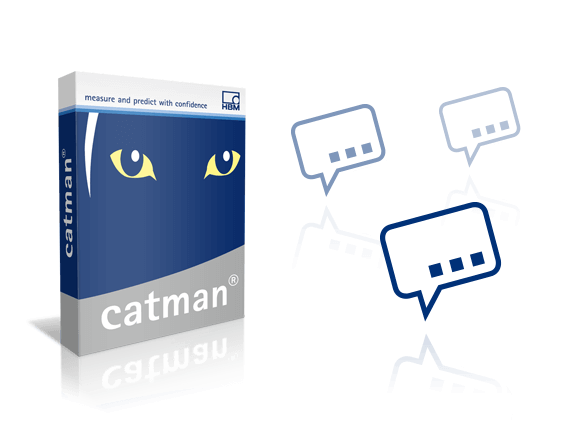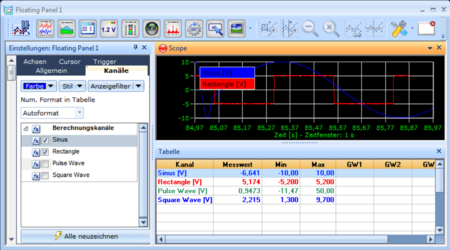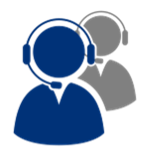Ein Scope-Panel ist ein hochintegriertes Visualisierungsmodul, das kein Erstellen einer Visualisierung durch Ziehen von Diagrammen und Kanälen erfordert. Stattdessen ist bereits ein Grafikfenster vorhanden, und Kanäle können durch einfaches Anklicken (Haken setzen) in der im Scope-Panel integrierten Kanalliste hinzugefügt werden.
Es ist nicht möglich, weitere Objekte aus der Visualisierungs-Toolbox zum Scope-Panel hinzuzufügen. Sie können jedoch Unterfenster innerhalb des Scope-Panels erstellen (auch als Layer oder Panels bezeichnet). Folgende Unterfenster werden unterstützt:
- Echtzeit-y(t)-Grafik
- y(t)-Grafik überprüfen
- Numerische Tabelle (Tabelle)
- Live-FFT-Grafik
- Winkelsynchrone Grafik
- Digitalanzeige
- Balkenanzeige
- Zeigerinstrument
- Schaltfläche
Es können bis zu 8 Scope-Panels erstellt werden. Die maximale Anzahl von Unterfenstern, die in jedem Scope-Panel erstellt werden können, ist auf 64 begrenzt. Diese Unterfenster können in jede beliebige Andockposition verschoben und sogar "abgekoppelt" werden.
Die Grafikaktualisierung kann jederzeit angehalten werden, um in die Grafik hinein zu zoomen oder die Cursorfunktionen zu verwenden. Nach Wiederaufnahme der Aktualisierung werden alle Kurven aus dem temporären Datenspeicher neu gezeichnet.
Die Scope-Anzeige kann im Triggermodus wie ein Oszilloskop betrieben werden. Scope bietet ein minimales Zeitfenster von 0,01 ms im Gegensatz zu den 0,5 Sekunden in normalen Echtzeitgrafiken. Dies macht das Scope hilfreich bei Messjobs mit sehr hohen Messraten > 10 kHz.